Az Apple büszke a tiszta felületekre operációs rendszereiben, gyors és egyszerű navigációval az alkalmazásokhoz, valamint a tvOS legújabb verzióihoz az Apple TV-hez nem kivételek. De idővel, ahogy új alkalmazásokat ad hozzá, mint pl streaming szolgáltatások, játékok, zenei alkalmazások és egyebek, ez a felület zsúfolt és zsúfolt lehet, különösen, ha olyan alkalmazások között kell navigálnia, amelyeket valójában nem használ. Amikor egykor ösztönösen könnyedén böngészte az alkalmazásait, most még a Netflixet is nehezen találja meg.
Tartalom
- Hogyan távolíthatok el egy alkalmazást az Apple TV-ről?
- Hogyan rejthetek el alkalmazásokat az Apple TV-n?
Ha a régi vagy nem használt alkalmazások eltömődnek az Apple TV élményét, vannak módok a rendetlenség eltakarítására. Itt megmutatjuk, hogyan törölhet vagy rejthet el alkalmazásokat az Apple TV-n.
Ajánlott videók
Könnyen
10 perc
Apple TV, bármilyen modell

Hogyan távolíthatok el egy alkalmazást az Apple TV-ről?
Az egyik lehetőség az, hogy egyszerűen töröl egy alkalmazást az Apple TV-ről. Ez a legjobb választás, ha olyan alkalmazásról van szó, amelyet már nem használ, vagy tudja, hogy a belátható jövőben soha nem fog használni. Általában újra letölthet egy alkalmazást anélkül, hogy újra meg kellene vásárolnia, de ne feledje, hogy egy alkalmazás törlésével az adatok is törlődnek, amelyeket nem kell visszaállítani. Előfordulhat, hogy bizonyos alkalmazásokat, például az Apple saját natív alkalmazásait, például a Podcastokat, a Fitnesst vagy az Apple Musicot egyáltalán nem lehet törölni. Így törölhet egy alkalmazást az Apple TV-ről.
1. lépés: Az Apple TV-ről Kezdőképernyő, görgessen le vagy fölé az eltávolítani kívánt alkalmazás megkereséséhez, és mutasson rá a távoli kurzorral.
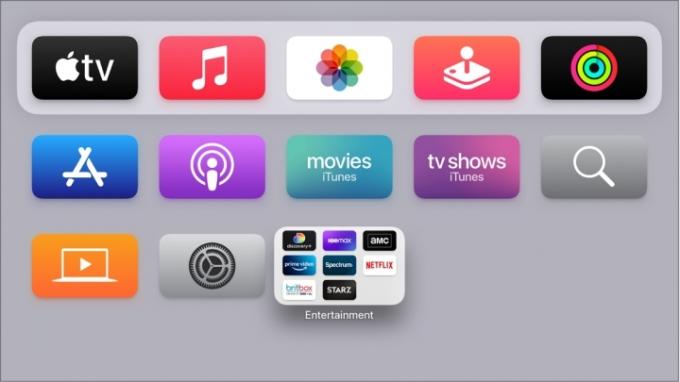
2. lépés: Tartsd a válassza ki nyomd le a gombot néhány másodpercig, amíg az alkalmazás inogni kezd (ez az Apple hivatalos kifejezése). Az újabb Siri távirányítókon ez a gomb a távirányító tetején található kattintópad közepén található. Régebbi Siri távirányítókon érdemes lenyomni az érintőfelület közepét anélkül, hogy elmozdulna.
Összefüggő
- Mennyibe kerül az Apple Music, és hogyan juthat hozzá ingyen?
- A Roku Channel mostantól Google TV-alkalmazásként is elérhető
- Hogyan teszteljük a streaming videoeszközöket
3. lépés: Az alkalmazás mozgása közben nyomja meg a gombot Lejátszás/Szünet gombot a Siri távirányítón. Ez egy gyors menüt jelenít meg, amelyben különféle alkalmazásopciók találhatók.
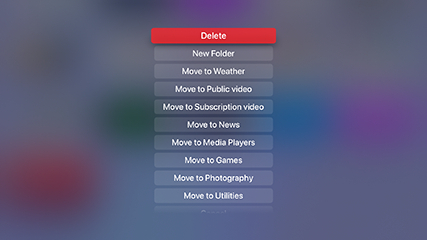
4. lépés: Választ Töröl az új menüből. Ez az! Az alkalmazásnak gyorsan el kell tűnnie, és a felület ennek megfelelően módosul. Ismételje meg minden más eltávolítani kívánt alkalmazás esetében.
Hogyan rejthetek el alkalmazásokat az Apple TV-n?
Lehetősége van elrejteni az alkalmazásokat ahelyett, hogy azonnal törölné őket. Ez lehetővé teszi az alkalmazásadatok mentését, ha újra használni szeretné őket, és elrejthet bizonyos natív alkalmazásokat, amelyeket egyébként nem tudna törölni. Hasznos lehet azoknak a szülőknek is, akik korlátozzák gyermekeik hozzáférését. Íme, mit kell tenni.
1. lépés: Válaszd ki a Beállítások alkalmazást az Apple kezdőképernyőjéről (a fogaskerekeket tartalmazó ikon). Válassza ki Alkalmazások elemre ebben a menüben.
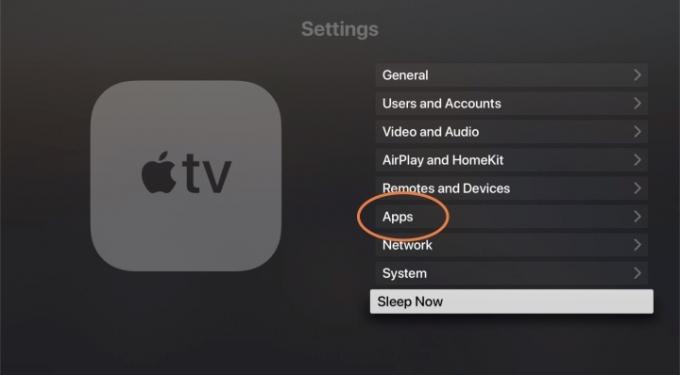
2. lépés: Ekkor megjelenik az aktuális alkalmazásai ábécé szerinti listája. A jobb oldalon megjelenik egy szakasz, amely bármelyiket mutatja Előadás vagy Elrejt. Válasszon egy alkalmazást, amelyről váltani szeretne Előadás nak nek Elrejt. Mostantól eltávolítjuk az Apple TV kezdőképernyőjéről.

3. lépés: Ha valaha is vissza szeretne kapni egy alkalmazást, visszatérhet a következő részhez Beállítások bármikor. Ezzel a listával nemcsak sok különböző alkalmazást egyszerre gyorsan elrejthet, hanem kiválaszthat egy alkalmazást is, amelyre visszaválthatja. Előadás. Ezzel személyre szabhatja, hogy pontosan milyen alkalmazásokat szeretne rövid sorrendben látni anélkül, hogy ténylegesen törölnie kellene őket.
4. lépés: Amikor kiválaszt egy alkalmazást a Kezdőképernyőn, az alkalmazásokat átrendezheti, vagy bizonyos alkalmazásokat mappákba csoportosíthat, attól függően, hogy milyen testreszabás működik az Ön számára.

Ezenkívül, ha több Apple TV-t használ különböző képernyőkön, érdemes felkeresnie a Felhasználók és fiókok szakasz be Beállítások és engedélyezze az opciót Egy kezdőképernyő. Ezzel szinkronizálja az alkalmazásokban és az egyik eszköz Kezdőképernyőjén végzett módosításokat az összes többi tvOS-eszközzel, így nem kell megismételnie a lépéseket.
Még egy utolsó megjegyzés: az Apple TV-n a világos és sötét módok között válthat a segítségével Kinézet opció a Tábornok szakasza Beállítások. Ez megkönnyítheti a navigációt, vagy gyorsabban megtalálhatja a keresett alkalmazásokat. Használhatja az automatikus módot is, amely éjszaka sötét módba kapcsol.
Szerkesztői ajánlások
- Meg fog döbbenni, milyen olcsó ma ez a 65 hüvelykes QLED 4K TV
- Az elalvásidőzítő beállítása az Apple TV-n
- Meg fog lepődni, milyen olcsó ma ez az 55 hüvelykes QLED 4K TV
- Hogyan teszteljük a tévéket
- Hogyan tükrözze okostelefonját vagy táblagépét a TV-n
Frissítse életmódjátA Digital Trends segítségével az olvasók nyomon követhetik a technológia rohanó világát a legfrissebb hírekkel, szórakoztató termékismertetőkkel, éleslátó szerkesztőségekkel és egyedülálló betekintésekkel.




