Ha vannak bizonyos webhelyei, amelyeket rendszeresen látogat, A Google Chrome praktikus funkciót kínál hogy ezeket a webhelyeket kéznél tarthassa. Így rögzíthet egy lapot a Google Chrome-ban, hogy gyorsan és egyszerűen hozzáférhessen kedvenc webhelyeihez.
Tartalom
- Lap rögzítése a Chrome-ban
- A rögzített lapok átrendezése
- Lap rögzítésének feloldása a Chrome-ban
Ajánlott videók
Könnyen
5 perc
Google Chrome webböngésző
Lap rögzítése a Chrome-ban
A Chrome pin funkciója Windows és Mac rendszeren is elérhető, és minden platformon ugyanúgy működik.
1. lépés: Nyissa meg a Google Chrome-ot, és menjen a rögzíteni kívánt webhelyre.
2. lépés: Kattintson a jobb gombbal a webhely lapjára a Chrome ablakának tetején.
Összefüggő
- Mi az a Google Bard? Így használhatja ezt a ChatGPT riválisát
- Oldal törlése a Google Dokumentumokban
- A Google ChatGPT riválisa most indult a keresésben. Íme, hogyan próbálja ki
3. lépés: Válassza ki Pin a helyi menüből.
Te is használjon egy Chrome parancsikont hogy rögzítsen egy lapot. Kattintson a jobb gombbal a fülre, nyomja meg a gombot
P gombot, és nyomja meg Belép vagy Visszatérés.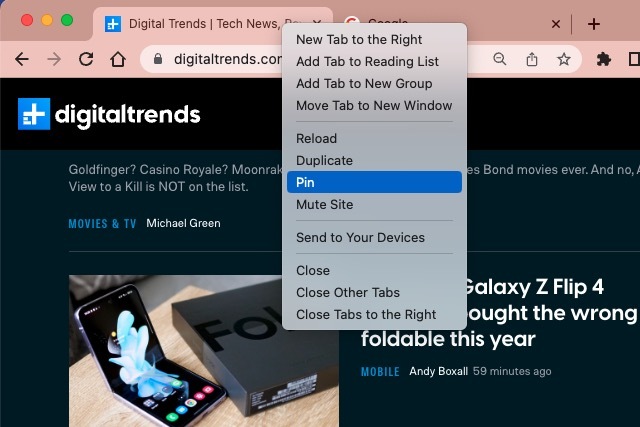
4. lépés: Ekkor a lap a neve nélkül a webhely kedvenc ikonjává zsugorodik, és a lapsor bal oldalára kerül. A rögzített lap a helyén marad, még akkor is, ha bezárja és újra megnyitja a Chrome-ot. Így mindig egy kattintásnyira van a szükséges webhely.
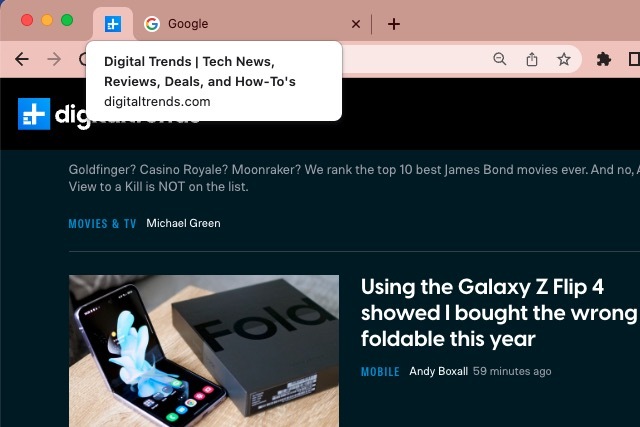
A rögzített lapok átrendezése
Mivel a Chrome-ban egynél több lapot rögzíthet, érdemes lehet ezeket a lapokat bizonyos sorrendben, balról jobbra haladva. Pont úgy, mint vele lapcsoportok a Chrome-ban, húzással áthelyezheti a rögzített lapot a kívánt helyre.
Válasszon ki egy rögzített lapot, és húzza balra vagy jobbra, hogy a kívánt helyre helyezze a lapsorban.
Lap rögzítésének feloldása a Chrome-ban
Ha rögzít egy lapot egy olyan webhelyhez, amelyet már nem szeretne, akkor nem ragad meg. Egy lap rögzítését ugyanolyan egyszerűen oldhatja fel, mint egyet.
1. lépés: Kattintson a jobb gombbal az eltávolítani kívánt rögzített fülre.
2. lépés: Válassza ki Kibont a helyi menüben.
A lap rögzítéséhez hasonlóan egy Chrome-parancsikont is használhat a lap rögzítésének feloldásához. Kattintson a jobb gombbal a fülre, nyomja meg a gombot U gombot, és nyomja meg Belép vagy Visszatérés.
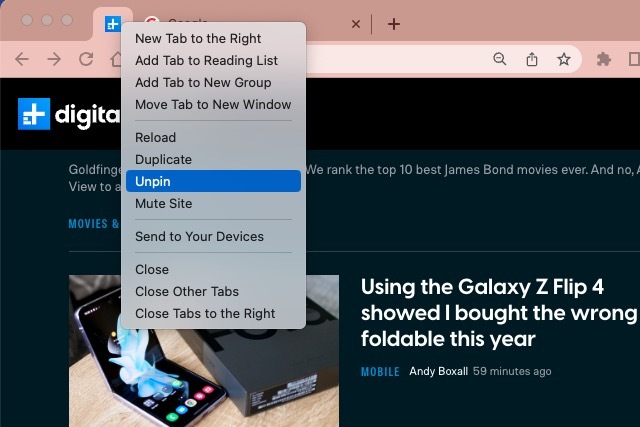
3. lépés: Ekkor a lap visszatér a lapsorba, mint egy közönséges lap a faviconnal és a webhely nevével.
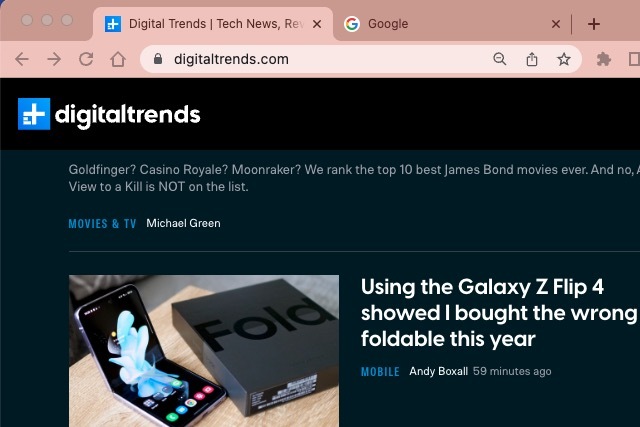
A naponta vagy naponta többször meglátogatott webhelyekhez való gyors hozzáférés valódi időt takarít meg. Tehát ne feledje ezt a tippet a lap rögzítéséhez a Google Chrome-ban.
További információért nézze meg ezeket olyan dolgokat, amelyekről nem tudta, hogy megteheti a Chrome-ban.
Szerkesztői ajánlások
- Betűtípusok hozzáadása a Google Diákhoz: lépésről lépésre
- A Google SGE használata – próbálja ki saját maga a keresési generatív élményt
- Hogyan írhat felső és alsó indexet a Google Dokumentumokban
- Ez a két új Edge-funkció elavulttá teszi a Chrome-ot
- A Google most teljesen ingyenessé tette ezt a létfontosságú Gmail biztonsági eszközt
Frissítse életmódjátA Digital Trends segítségével az olvasók nyomon követhetik a technológia rohanó világát a legfrissebb hírekkel, szórakoztató termékismertetőkkel, éleslátó szerkesztőségekkel és egyedülálló betekintésekkel.




