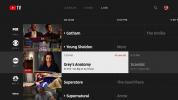Amikor telepíti új alkalmazások a Mac-en, akkor előfordulhat, hogy a rendszer megkérheti, hogy adjon nekik hozzáférést más alkalmazásokhoz. Például, ha letölt egy alkalmazás a képek szerkesztéséhez, valószínűleg megjelenik egy felszólítás, hogy engedélyezze a hozzáférést a Fotók alkalmazáshoz. Ez lehetővé teszi, hogy az alkalmazás szinkronizáljon más helyekkel, vagy adatokat kérjen le onnan.
Tartalom
- Nézze meg, mely alkalmazások férhetnek hozzá másokhoz
- Távolítsa el az alkalmazás hozzáférését egy másik alkalmazáshoz
Idővel elfelejtheti azokat az alkalmazásokat, amelyekhez hozzáférést biztosított. Vagy lehet, hogy problémái vannak egy adott alkalmazással, és szeretne hibaelhárítást végezni, megnézve, mely más alkalmazások működnek vele.
Itt megmutatjuk, hogyan szabályozhatja az alkalmazások hozzáférését Mac számítógépen.
Ajánlott videók
Könnyen
5 perc
Mac számítógép
Nézze meg, mely alkalmazások férhetnek hozzá másokhoz
Mivel hozzáférést kell adnia egy alkalmazáshoz, ezeket a vezérlőket a Biztonsági és adatvédelmi beállításokban kezelheti.
1. lépés: Nyisd ki Rendszerbeállítások ikon segítségével a dokkolóját vagy a kiválasztásával alma ikont a menüsorban, és válasszon Rendszerbeállítások.
2. lépés: Válaszd ki a Biztonság és adatvédelem választási lehetőség.

Összefüggő
- PDF-fájlok kombinálása Windowson, macOS-en vagy a weben
- Hogyan javíthatja a macOS Sonoma a widgeteket – vagy tehet még rosszabbá
- A macOS 14 Sonoma letöltése
3. lépés: Válaszd a Magánélet fül a tetején Biztonság és adatvédelem beállítások.
A bal oldalon olyan alkalmazásokat láthat, mint a Névjegyek és a Naptár, valamint a Mac számítógépén lévő egyéb elemek, például a kamera és a mikrofon. A jobb oldalon pipa jelzi, hogy mely alkalmazásokhoz adott hozzáférést.

Távolítsa el az alkalmazás hozzáférését egy másik alkalmazáshoz
Eltávolíthatja egy alkalmazáshoz való hozzáférést egy másik alkalmazásból anélkül, hogy bármit törölne vagy hosszadalmas folyamatot követne.
1. lépés: Ban,-ben Biztonság és adatvédelem beállításokat, válasszon ki egy alkalmazást a bal oldalon.
2. lépés: A jobb oldalon törölje a jelölést azon alkalmazás melletti jelölőnégyzetből, amelynek hozzáférését meg szeretné szüntetni.

3. lépés: Ha a jobb oldali lehetőségek halványan jelennek meg, a módosításokhoz fel kell oldania a beállításokat. Válaszd ki a Lakat a bal alsó sarokban adja meg felhasználónevét és jelszavát, majd válassza a lehetőséget Kinyit.

4. lépés: Amikor megszünteti az alkalmazások hozzáférését, előfordulhat, hogy látni fog egy vagy kettőt, amelyet teljesen el szeretne távolítani a Mac-ről. Ha igen, kattintson a jobb gombbal a jobb oldalon lévő alkalmazásra, és válassza ki Megjelenítés a Finderben.
Ezután kiválaszthatja az alkalmazást a következő mappában, és követheti a szokásos eljárást távolítsa el a Mac-ről.

5. lépés: Ha végzett, egyszerűen zárja be ezeket a beállításokat a gombbal x a bal felső sarokban. Ha a módosítások végrehajtásához fel kellett oldania a beállítások zárolását, a következővel zárolhatja őket újra Lakat a bal alsó sarokban. Ezután zárja be az ablakot.
Ha további segítségre van szüksége Mac számítógépével kapcsolatban, tekintse meg a legjobb billentyűparancsok műveletek gyors végrehajtására vagy néhány gyakori MacBook problémák és megoldásuk.
Szerkesztői ajánlások
- Szinte bármilyen Windows-játékkal játszhat Mac számítógépen – íme, hogyan
- A legjobb Prime Day MacBook-ajánlatok: Takarítson meg MacBook Air-t és MacBook Pro-t
- Hogyan csatlakoztathatunk iPhone-t Machez
- Ez a kritikus kizsákmányolás lehetővé teheti a hackerek számára, hogy megkerüljék a Mac védelmét
- Az új Windows 11 Backup App újabb jelzést kap a Mac rendszertől
Frissítse életmódjátA Digital Trends segítségével az olvasók nyomon követhetik a technológia rohanó világát a legfrissebb hírekkel, szórakoztató termékismertetőkkel, éleslátó szerkesztőségekkel és egyedülálló betekintésekkel.