Az Apple Numbers egy kényelmes táblázatkezelő alkalmazás, amelyet a macOS, iOS és iPadOS ingyenesen tartalmaz. Noha ez praktikus az Apple-felhasználók számára, megnehezítheti a munkafüzet megosztását nem Apple-felhasználókkal.
Tartalom
- Számok konvertálása Excelbe Mac rendszeren
- Számok konvertálása Excelbe iPhone és iPad készüléken
Mert te tudsz használja a Microsoft Excelt Macen és Windowson, valamint mobilon és az interneten egyaránt, ez szélesebb körben elérhető alkalmazássá teszi, mint a Numbers. Az együttműködők vagy nézők dolgának megkönnyítése érdekében megmutatjuk, hogyan konvertálhatja át az Apple Numbers-t Excelbe.
Ajánlott videók
Könnyen
5 perc
Mac, iPhone vagy iPad
Apple számok
Számok konvertálása Excelbe Mac rendszeren
A Numbers-munkafüzetet egyszerűen konvertálhatja Excel-fájllá, ha néhány lépésben exportálja.
1. lépés: Nyissa meg a munkafüzetet a Numbers alkalmazásban, és válassza ki Fájl a menüsorból.
2. lépés: Válassza ki Exportálás és válassz Excel az előugró menüben.
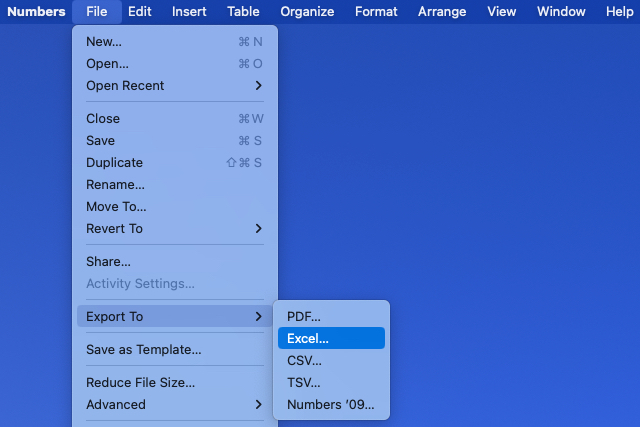
Összefüggő
- A ChatGPT használata Excel-képletek írásához
- Hogyan lehet PDF-t Word-dokumentummá konvertálni
- Sorok és oszlopok rögzítése az Excelben
3. lépés: Amikor megnyílik a Táblázat exportálása ablak, győződjön meg arról, hogy a Excel lapon.
4. lépés: Mellett Excel munkalapok, válassz bármelyiket Laponként egy vagy Egy asztalonként attól függően, hogy a munkafüzet minden lapjához vagy táblázatához szeretne-e munkalapot létrehozni.
Ha úgy dönt Egy asztalonként, opcionálisan bejelölheti a négyzetet egy összefoglaló munkalap hozzáadásához. Ez a munkalap az összes táblázatra mutató hivatkozásokat tartalmaz a gyors hozzáférés érdekében.
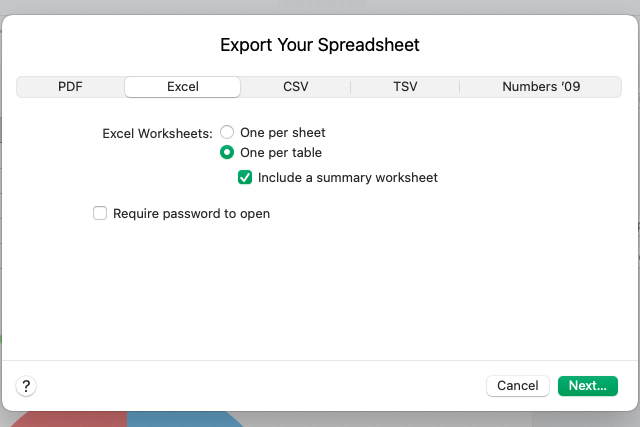
5. lépés: Ezután bejelölheti a jelölőnégyzetet jelszót igényel az exportált munkafüzet megnyitásához. Ha ezt a lehetőséget választja, írja be a jelszót, ellenőrizze, és ha tetszik, adjon hozzá egy tippet.
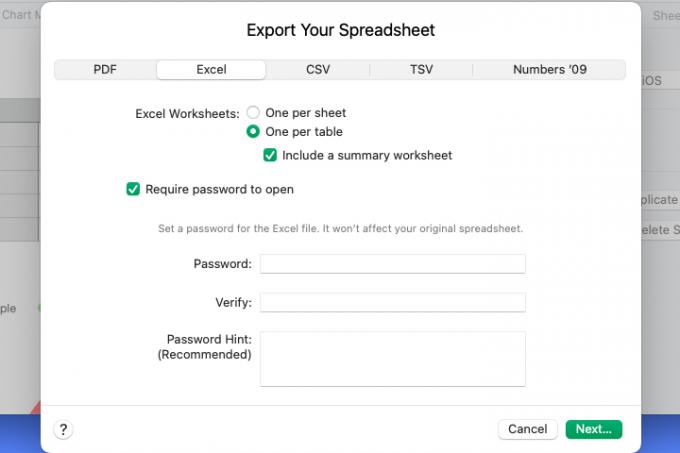
6. lépés: Válassza ki Következő, válasszon egy helyet a fájl mentéséhez, opcionálisan szerkessze a nevet és adjon hozzá címkéket, majd válassza ki Export.
Ezután menjen arra a helyre, ahová a fájlt mentette a megnyitásához. Innen megoszthatja vagy elküldheti az Excel-munkafüzetet, mint bármely más fájlt a Mac rendszeren.
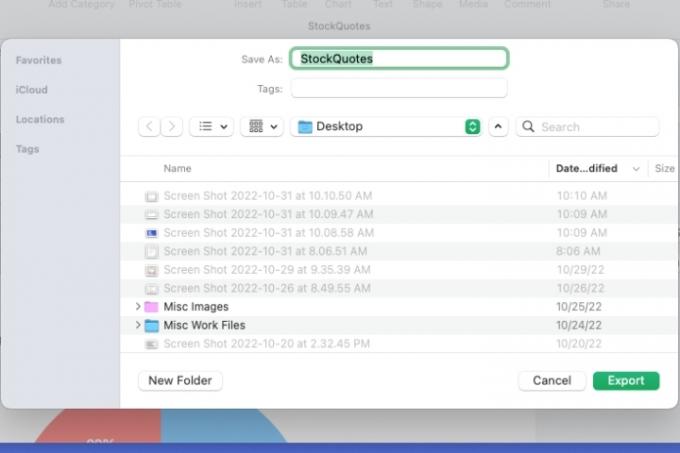
Számok konvertálása Excelbe iPhone és iPad készüléken
Ha a Numbers alkalmazással dolgozik iPhone-ján vagy iPadjén, a Mac-hez hasonlóan exportálhat egy munkafüzetet Excelbe.
1. lépés: Nyissa meg a munkafüzetet a Numbers alkalmazásban, és válassza ki a három pont a jobb felső sarokban.
2. lépés: Választ Export és válogatni Excel. Ezután válassza ki Kész.
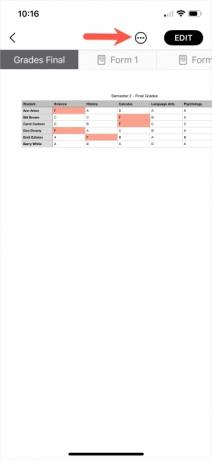
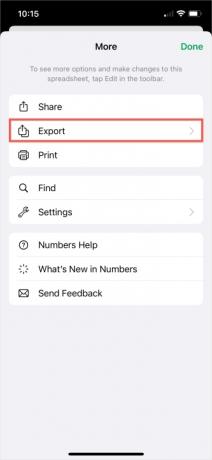
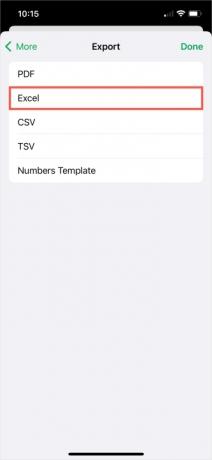
3. lépés: Válassza ki Laponként egy vagy Egy asztalonként. Ha az utóbbit választja, opcionálisan kapcsolja be a kapcsolót az összefoglaló munkalap felvételéhez.
4. lépés: Szed Export.
Ha az exportálás miatt bármilyen változás történik a munkafüzetben, akkor azokat legközelebb látni fogja. Válassza ki Folytatni.
5. lépés: Válasszon egy helyet az exportált fájl mentéséhez, küldéséhez vagy megosztásához, és kövesse a későbbiekben megjelenő utasításokat.
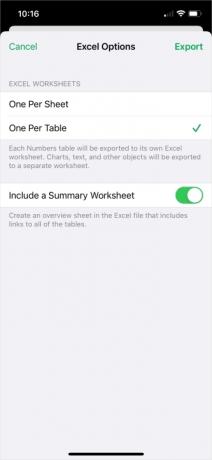
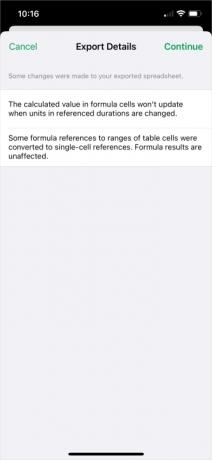
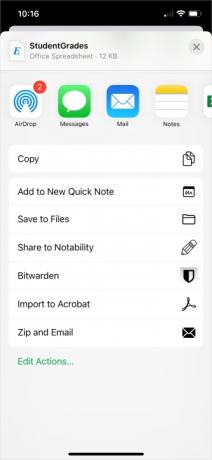
Az Apple Numbers-munkafüzet konvertálásával azok, akikkel dolgozik, vagy akikkel megoszt, könnyen megnyithatják a fájlt Excelben.
További információért nézze meg, hogyan kell konvertálja az Excelt Google Táblázatokká.
Szerkesztői ajánlások
- Word-dokumentum exportálása Kindle-be
- Hogyan készítsünk grafikont Excelben
- Google Táblázatok vs. Excel: Melyik a jobb?
- Apple Pages konvertálása PDF-be
- Az Apple Numbers használata
Frissítse életmódjátA Digital Trends segítségével az olvasók nyomon követhetik a technológia rohanó világát a legfrissebb hírekkel, szórakoztató termékismertetőkkel, éleslátó szerkesztőségekkel és egyedülálló betekintésekkel.




