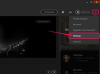Az SSH használata Mac OS X rendszeren
Kép jóváírása: mindent, ami lehetséges/iStock/Getty Images
A Mac OS X Yosemite beépített megosztási képességeivel a Secure Shell használata egyszerűbb, mint gondolná. Engedélyezze a Mac távoli bejelentkezés funkcióját, hogy SSH-kiszolgálóvá alakítsa Mac-jét, és távolról elérje azt egy másik számítógépről. Még iOS és Android okostelefonokról és táblagépekről is elérheti Mac számítógépét.
Mi az a távoli bejelentkezés
A távoli bejelentkezés a Snow Leopard 2009-es megjelenése óta a Mac OS X egyik beépített megosztási funkciója. Lehetővé teszi, hogy más számítógépek csatlakozzanak egy Mac számítógéphez, és parancsokat adjanak ki az SSH – egy hálózati protokoll – használatával kliens-szerver modellen alapul, amely biztonságos kommunikációs vonalat hoz létre kettő vagy több között számítógépek. A szerver feladata az ügyfelek által kezdeményezett bejövő csatlakozási kérések figyelése és elfogadása. Az SSH-kliensek kezelhetik a kiszolgáló fájlrendszerét, telepíthetik a szoftvert, elindíthatják a rendszerfolyamatokat és így tovább.
A nap videója
Távoli bejelentkezés engedélyezése
A távoli bejelentkezés engedélyezése:
**1. lépés:** Nyissa meg Mac számítógépén a „Rendszerbeállítások” elemet, és kattintson a „Megosztás” elemre.
**2. lépés:** Kattintson a „Távoli bejelentkezés” melletti négyzetre.
**3. lépés:** Válassza ki a _ki férhet hozzá_ lehetőséget. Engedélyezheti a hozzáférést az összes felhasználónak vagy a felhasználók egy bizonyos listájának. Ha felhasználókat szeretne hozzáadni a listához, kattintson a „Csak ezek a felhasználók:” melletti buborékra, majd kattintson a „**Hozzáadás**” gombra a felhasználó kiválasztásához. A „Felhasználók és csoportok” a Mac rendszer felhasználóinak listáját tartalmazza. A "Hálózati felhasználók" és a "Hálózati csoportok" a hálózaton lévő többi számítógép listáját tartalmazza.
**4. lépés:** Jegyezze fel Mac gépe **SSH bejelentkezési adatait**, amelyek a „Távoli bejelentkezés: Be” jelzőfény alatt találhatók. Ez tartalmazza a Mac felhasználónevét és IP-címét „@” jellel elválasztva.
Csatlakozzon távolról Mac számítógépéhez
A Mac számítógépéhez való távoli csatlakozáshoz:
**1. lépés:** Egy másik Mac számítógépen nyisson meg egy új „Finder” ablakot, válassza az „Alkalmazások” lehetőséget, és nyissa meg a „Segédprogramok” mappát.
**2. lépés:** Nyissa meg a „Terminal” alkalmazást. A Terminal alkalmazás csak a Mac OS X rendszerben natív. Ha okostelefont, táblagépet vagy Windows PC-t használ, szüksége lesz egy **harmadik féltől származó SSH-kliens alkalmazásra**.
**3. lépés:** A Terminál ablakban adja meg a Mac **SSH bejelentkezési adatait**. A kapcsolat megerősítéséhez írja be az „yes”-t. Írja be a távoli Mac jelszavát.
Csatlakozás Mac számítógépéhez iOS vagy Android eszközről
Könnyedén csatlakozhat Mac számítógépéhez iOS és Android okostelefonokról és táblagépekről egy SSH-kliens alkalmazás segítségével. Az alábbiakban az ingyenes SSH-kliens-alkalmazások listája található.
iOS SSH-kliens alkalmazások
[Szerverauditor]( https://itunes.apple.com/us/app/serverauditor-ssh-shell-console/id549039908?mt=8)
[iTerminal]( https://itunes.apple.com/us/app/iterminal-ssh-tool/id581455211?mt=8)
Android SSH-kliens alkalmazások
[ConnectBot]( https://play.google.com/store/apps/details? id=org.connectbot)
[Terminál emulátor]( https://play.google.com/store/apps/details? id=jackpal.androidterm)
Bárhonnan csatlakozhat Mac számítógépéhez
Az SSH segítségével a világ bármely pontjáról csatlakozhat Mac számítógépéhez, ha a hálózat útválasztója be van állítva port-továbbításhoz -- egy hálózati konfiguráció, amellyel a számítógépet a helyi hálózaton kívülről is elérhetővé teszik hálózat. Engedélyezze a porttovábbítást az útválasztó 22-es portjához, és állítsa be a továbbítási címet Mac számítógépe helyi IP-címeként. Használja hálózatának külső IP-címét – amelyet az internetszolgáltató rendelt ki Önnek – SSH bejelentkezési adataival a Mac számítógéphez való csatlakozáshoz. Könnyen megszerezheti külső IP-címét a Mi az IP webhelyem -- ingyenes online IP-cím kereső. Használja a PortForward webhely lépésenkénti porttovábbítási útmutató megtalálásához az útválasztóhoz.
Tippek és figyelmeztetések
A jogosulatlan bejelentkezések elkerülése érdekében mindig védje meg Mac számítógépét erős jelszóval.
Az SSH-kliensek alapértelmezés szerint hozzáférhetnek a Mac teljes fájlrendszeréhez.
A 22-es port felelős az SSH-kapcsolatok engedélyezéséért és blokkolásáért. A 22-es port porttovábbításának engedélyezése nyílást hoz létre a hálózat tűzfalában – egy olyan rendszerben, amely blokkolja a helyi hálózaton kívülről érkező bejövő kapcsolatokat.
A hálózat biztonságának megőrzése érdekében tiltsa le a porttovábbítást, ha nem használja.