Az Nvidia G-Sync módosítja a monitor frissítési gyakoriságát, hogy egyenletes, zökkenőmentes játékélményt biztosítson. Ha rendelkezik valamelyikkel legjobb G-Sync monitorok, tudnia kell, hogyan engedélyezheti a G-Sync szolgáltatást számítógépen. Ebben az útmutatóban pedig megmutatjuk, hogyan.
Van egy AMD grafikus kártya vagy helyette Freesync monitor? Íme hogyan lehet engedélyezni a Freesync-et.
Ajánlott videók
Az Nvidia G-Sync engedélyezése PC-n
Mielőtt rátérne az engedélyezésre G-Sync, meg kell győződnie arról, hogy rendelkezik G-Sync monitorral. Az Nvidiának van néhány különböző G-Sync kategóriája. G-Sync és G-Sync Ultimate monitorok dedikált hardverrel rendelkeznek, amely kezeli a változó frissítési gyakoriságot, és általában drágábbak, mint más monitorok. Vannak G-Sync kompatibilisek is
Összefüggő
- A Ratchet & Clank egy forradalmi grafikus technológiával debütál PC-n
- Az Nvidia RTX 4060 vagy RTX 4060 Ti-t érdemes megvenni?
- Hogyan teszteljük a PC-összetevőket és hardvert
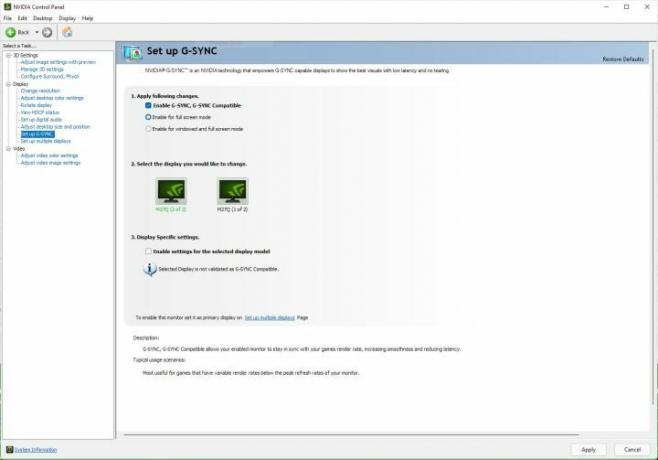
Nvidia grafikus kártya is kell hozzá. Amíg megvan minden, amire szüksége van, csatlakoztassa a monitort, frissítse a grafikus kártya illesztőprogramjait, és telepítse a Az Nvidia Control Panel legújabb verziója. Innentől kezdve a G-Sync engedélyezése egyszerű:
1. lépés: Nyissa meg az Nvidia vezérlőpultját.
2. lépés: Bontsa ki a Kijelző fület, és válassza ki A G-Sync beállítása.
3. lépés: Jelölje be G-Sync engedélyezése, G-Sync kompatibilis.
4. lépés: Válassza bármelyiket Teljes képernyős mód engedélyezése vagy Az ablakos és a teljes képernyős mód engedélyezése attól függően, hogy mit akarsz.
5. lépés: Kattintson Alkalmaz.
Több monitor használata G-Sync segítségével
Ha több monitorral rendelkezik, néhány további beállítást láthat az oldalon. A G-Sync beállításait egy adott kijelzőn alkalmazhatja, ha úgy dönt, ami néhány különböző helyzetben hasznos lehet. Ha az elsődleges kijelző például támogatja a G-Syncet, de a másodlagos kijelzője nem, akkor a beállítást csak egyetlen kijelzőre alkalmazhatja.
Ha ezt szeretné tenni, kövesse az alábbi további lépéseket:
1. lépés: Válassza ki a frissíteni kívánt kijelzőt.
2. lépés: Jelölje be Engedélyezze a kiválasztott megjelenítési modell beállításait.
3. lépés: Kattintson Alkalmaz.
Győződjön meg arról is, hogy az a kijelző, amelyre a beállításokat alkalmazza, az elsődleges kijelzője. Ehhez irány Rendszer > Kijelző Windows rendszerben válassza ki az elsődleges kijelzőt, majd ellenőrizze Legyen ez a fő kijelzőm.
A G-Sync engedélyezése a monitoron

Miután ezt megtette, érdemes még egyszer ellenőriznie, hogy a monitor a G-Sync használatára van beállítva a rögzített frissítési gyakoriság helyett. Az Nvidia Vezérlőpultján hajtsa végre a következő lépéseket:
1. lépés: Bontsa ki a 3D beállítások fület, és válassza ki 3D beállítások kezelése.
2. lépés: Alatt Általános beállítások lapon, Találd meg Monitor technológia beállítás.
3. lépés: Módosítsa a beállítást a következőről Fix frissítési gyakoriság nak nek G-Sync.
4. lépés: Kattintson Alkalmaz.
Ez az. Valahányszor betölt egy játékot, változó frissítési gyakoriságot használhat mindaddig, amíg kompatibilis kijelzővel rendelkezik. A legtöbb esetben semmit sem kell tennie a monitoron. Néhány kijelzőn azonban van egy kapcsoló a G-Sync beállításaiban, ezért feltétlenül kapcsolja be ezt is.
Szerkesztői ajánlások
- Az Nvidia nem akarja, hogy tudjon a vitatott új GPU-járól
- Hogyan használhatja az Intel a mesterséges intelligenciát a PC-s játékok hatalmas problémáinak megoldására
- Hogyan teszteljük a monitorokat
- Hogyan oldhatja meg a GDDR7 memória a PC-játékok VRAM-problémáját?
- Kipróbáltam az Nvidia új RTX 4060-át az RX 7600-al szemben – és nem szép
Frissítse életmódjátA Digital Trends segítségével az olvasók nyomon követhetik a technológia rohanó világát a legfrissebb hírekkel, szórakoztató termékismertetőkkel, éleslátó szerkesztőségekkel és egyedülálló betekintésekkel.



