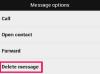Kép jóváírása: Jupiterimages/Pixland/Getty Images
A Lotus Word Pro egy elavult szövegszerkesztő program Windows és DOS rendszerekhez. A program a Lotus Ami Pro utódja. A Lotus Word Pro fájlkiterjesztése „.lwp”, és nem nyitható meg közvetlenül a Microsoft Word programmal. A Lotus Word Pro fájlokat azonban a Lotus webhelyén elérhető, harmadik féltől származó konverter használatával konvertálhatja. A konverter ingyenesen letölthető és használható. A konvertálás után egyszerűen másolja és illessze be a Word Pro szövegét a Microsoft Wordbe.
1. lépés
Nyissa meg számítógépe internetböngészőjét.
A nap videója
2. lépés
Belép ftp://ftp.lotus.com/pub/lotusweb/product/smartsuite/ a böngésző URL mezőjébe.
3. lépés
Nyomja meg az "Enter" vagy a "Return" gombot. Ha a "Szerver visszaállítása" hibaüzenetet kapja, kattintson a "Try Again" gombra, vagy nyomja le az "F5" billentyűt a számítógép billentyűzetén, amíg a böngésző nem csatlakozik a Lotus FTP szerverhez.
4. lépés
Kattintson a "Kvlotus.exe" fájlra.
5. lépés
Kattintson a "Mentés" vagy a "Mentés másként" gombra, amikor megjelenik a "Kvlotus.exe megnyitása" párbeszédpanel a képernyőn.
6. lépés
A fájl mentési helyeként válassza ki számítógépe „Asztalát”, hogy gyorsan megtalálja. A konvertáló program letöltődik a számítógépére.
7. lépés
Kattintson a "Futtatás" gombra, ha a Windows "Fájl megnyitása – Biztonsági figyelmeztetés" kéri.
8. lépés
Kattintson az „Unzip” gombra, amikor a „WinZip Self-Extractor [Kvlotus.exe]” párbeszédpanel megjelenik a képernyőn. A konverter kicsomagolja a számítógépe „Asztali” mappájába vagy más, a 6. lépésben kiválasztott helyre.
9. lépés
Kattintson a "KVLOTUS" mappára. Kattintson duplán a „Beállítás” elemre.
10. lépés
Kattintson a „Tovább” gombra, majd ismét a „Next” gombra, amikor a rendszer kéri.
11. lépés
Kattintson a "Befejezés" gombra. A program betöltődik a számítógépére. Megjelenik egy „Olvass el” fájl – zárja be a fájlt a jobb felső sarokban található „X” gombra kattintva.
12. lépés
Kattintson a "Start" gombra, lépjen a "Minden program", majd a "KeyView for Lotus" elemre. Megnyílik az átalakító.
13. lépés
Kattintson a "Fájl", majd a "Megnyitás" gombra. Keresse meg a Lotus Word Pro fájljait tartalmazó könyvtárat.
14. lépés
Kattintson duplán a konvertálni kívánt „.lwp” fájlra. A fájl megnyílik a KeyView for Lotus alkalmazásban.
15. lépés
Jelölje ki a szöveget az egér jobb gombjának lenyomva tartásával, miközben lefelé mozog a szövegoldalon.
16. lépés
Nyomja meg együtt a "CTRL" és a "C" billentyűket a kiemelt szöveg másolásához.
17. lépés
Kattintson a "Start", "Minden program", "Microsoft Word" elemre. A Microsoft Word megnyílik egy új, üres dokumentumban.
18. lépés
Nyomja meg együtt a "CTRL" és a "V" billentyűket, hogy beillessze a kiemelt szöveget az új, üres dokumentumba.
19. lépés
Kattintson a "Fájl", "Mentés másként" elemre a konvertált fájl Microsoft Wordben való mentéséhez.
20. lépés
Keresse meg azt a könyvtárat, ahová menteni szeretné a fájlt.
21. lépés
Adja meg a fájl nevét a „Fájlnév” melletti mezőben. Kattintson a "Mentés" gombra. A Lotus Word Pro fájl mostantól Microsoft Word fájl.
Dolgok, amelyekre szüksége lesz
Internet kapcsolat
internet böngésző
Microsoft Word
Tipp
Az átalakított Lotus Word Pro fájl nem tartalmaz semmilyen formázást – félkövér, aláhúzott vagy egyéb szövegattribútumokat. A fájlt tetszés szerint kell formáznia.
Ha a számítógépén még mindig van telepítve a Lotus Word Pro, megnyitásával konvertálhatja az „.lwp” fájlt a fájlt a Word Pro programmal, és mentse a fájlt „.rtf” (Rich Text Format) vagy „.txt” (szöveg) formátumban. fájlt. Ezután nyissa meg a fájlt a Microsoft Word alkalmazásban.