Míg Facebook jó munkát végez a naptár(ok) elakadásával minden nap alatti születésnapnál, minden más nyomon követése nehéz lehet zsonglőrködni, különösen, ha egynél több platformot használ. Az Android-telefonon megadott találkozó valószínűleg nem jelenik meg Outlook automatikusan.
Tartalom
- Szinkronizálja a Google-naptárt az Outlook-naptárral
- Az Outlook naptár szinkronizálása a Google Naptárral
Ajánlott videók
Mérsékelt
10 perc
Outlook
Google Naptár
Szerencsére van mód az információk szinkronizálására az Outlook és az Outlook között Google Naptár, mint a tervezett megbeszélések, orvosi találkozók stb. A módszer egyszerű, de nem kétirányú kommunikáció. Így szinkronizálhatja az Outlookot a Google Naptárral, majd átválthat fordítottra.
Jegyzet: Ez csak az Outlookra vonatkozik. Ha Gmail-fiókot adott a Windows 10 Mail alkalmazáshoz, a Google Naptár szinkronizálódik a Windows 10 Naptár alkalmazással ha a beállítás be van kapcsolva.
Szinkronizálja a Google-naptárt az Outlook-naptárral
Ezek az utasítások lényegében egy élő URL-t kérnek le a Google Naptárból, amely beilleszthető az Outlookba. Ezzel minden Google-alapú bejegyzés szinkronban marad a Microsoft szolgáltatásával.
1. lépés: Menj Google Naptár és jelentkezz be.

2. lépés: Alatt Saját naptárak a bal oldalon található listában, vigye az egérmutatót a szinkronizálni kívánt naptár fölé, és kattintson a Hárompontos ikon jelenik meg.
Összefüggő
- Hogyan hívjunk vissza egy e-mailt az Outlookban
- Instagram-fiók deaktiválása (vagy törlése)
- Külső játékok hozzáadása a Steam könyvtárhoz
3. lépés: Válassza ki Beállítások és Megosztás a felugró menüben.
4. lépés: A következő képernyőn válassza a lehetőséget Naptár integrálása szerepel a bal oldalon.
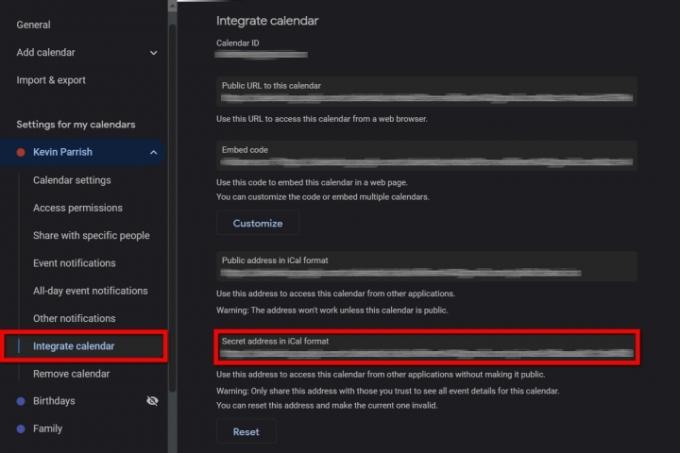
5. lépés: Másolja ki az alábbi URL-t Titkos cím iCal formátumban.
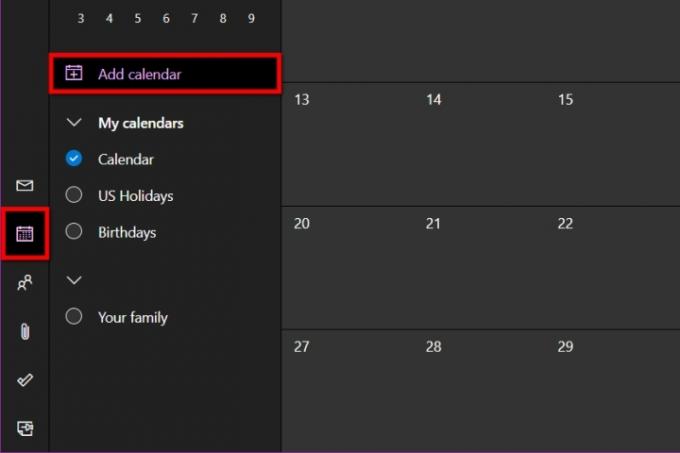
6. lépés: Menj Outlook és jelentkezz be.
7. lépés: Válaszd ki a Naptár ikon jelenik meg a bal oldalon.
8. lépés: Kattints a Naptár hozzáadása hivatkozás a fő naptár bal oldalán található.
9. lépés: Megjelenik egy felugró ablak. Válassza ki Előfizetés a webről szerepel a bal oldalon.

10. lépés: Írja be/illessze be a Google Naptárból másolt URL-t.
11. lépés: Kattints a Importálás gombot a befejezéshez.
Az Outlook naptár szinkronizálása a Google Naptárral
A lépések kedvéért fordítsuk ezt az útmutatót fordított helyzetbe, és szinkronizáljuk az Outlook naptárát a Google Naptárral. Ismét egy URL-t használunk, így a kettő aktuális marad.
1. lépés: Menj Outlook és jelentkezz be.
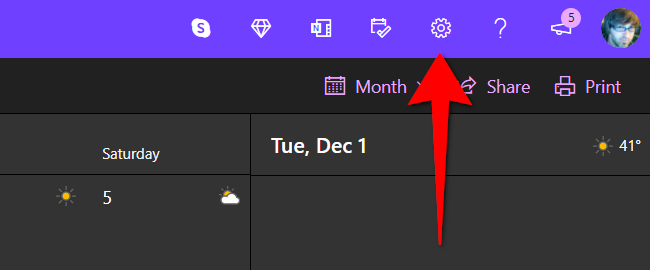
2. lépés: Válaszd ki a Felszerelés ikont a fő eszköztáron az Outlook beállításainak eléréséhez.
3. lépés: A közzétételi menüben válassza a lehetőséget Az Outlook összes beállításának megtekintése az alján.
4. lépés: A felugró ablakban Naptár alapértelmezés szerint kell kiválasztani. Kattints a Megosztott naptárak opciót a második oszlopban.
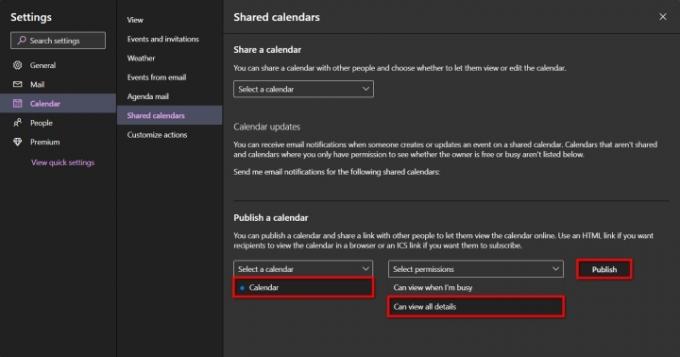
5. lépés: Alatt Naptár közzététele, kattints a Le melletti nyíl Válasszon egy naptárt, majd az exportálni kívánt naptár.
6. lépés: Kattints a Le melletti nyíl Válassza az Engedélyek lehetőséget és válassz Megtekintheti az összes részletet.
7. lépés: Kattints a Közzététel gomb.
8. lépés: A naptár most nyilvános. Kattints a ICS link amely megjelenik, és válassza ki Link másolása a felugró menüben.
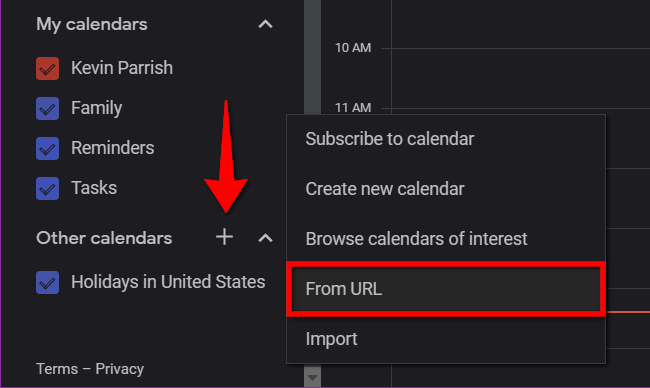
9. lépés: Menj Google Naptár és jelentkezz be.
10. lépés: A bal oldalon kattintson a Plusz szimbólum mellett Egyéb naptárak.
11. lépés: Válaszd ki a Az URL-ből opciót a felugró menüben.

12. lépés: Írja be/illessze be az Outlook naptárból másolt URL-t.
13. lépés: Kattints a Naptár hozzáadása gombot a befejezéshez.
Szerkesztői ajánlások
- Betűtípusok hozzáadása a Google Diákhoz: lépésről lépésre
- Mi az a Google Bard? Így használhatja ezt a ChatGPT riválisát
- A Microsoft Teams leggyakoribb problémái és megoldásuk
- Hogyan konvertálhatja VHS-szalagjait DVD-re, Blu-ray-re vagy digitálisra
- Most remek alkalom a Google Home, Android és Chromebook vásárlására
Frissítse életmódjátA Digital Trends segítségével az olvasók nyomon követhetik a technológia rohanó világát a legfrissebb hírekkel, szórakoztató termékismertetőkkel, éleslátó szerkesztőségekkel és egyedülálló betekintésekkel.




