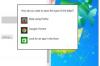Az Adobe Illustrator egy vektor alapú rajzalkalmazás, amelyet gyakran használnak a grafikai tervezésben. A vektorgrafikák digitálisan tárolódnak egy útvonal mentén található pontok sorozataként, így a felbontás elvesztése nélkül felnagyíthatók. Az Adobe Illustratorban az ecsetek segítségével az ösvény megjelenését a kalligrafikus vonásoktól a virágokig bármivé változtatják. A stilizált pályák színének megváltoztatása nem biztos, hogy azonnal nyilvánvaló, de két különböző módszerrel végezhető el: az ecset szerkesztésével és a körvonal szerkesztésével.
Az ecset szerkesztése
1. lépés
Nyissa meg az "Ecsetkönyvtárat" az Adobe Illustratorban. Dupla kattintással válassza ki azt az ecsetet, amelynek színét meg szeretné változtatni. Az ecset megjelenik az "Ecsetek palettán", és most már szerkeszthető.
A nap videója
2. lépés
Nyissa meg az "Ecsetek palettát", és keresse meg a szerkeszteni kívánt ecsetet. Kattintson duplán az ecsetre az adott ecset "Beállítások" menüjének megnyitásához. Kattintson a "Színezés" feliratú legördülő menüre, és válassza a "Színárnyalatok" lehetőséget. Az ecset színét most a kiválasztott körvonalszín határozza meg.
3. lépés
Keresse meg a „Vonat színe” választót a képernyő bal felső részén. Kattintson rá, hogy felfedje a színminták választékát. Kattintson arra a színre, amelyet az ecsettel szeretne húzni. Az ecset addig folytatja a vonásokat a kiválasztott színben, amíg másik színt nem választ.
A Stroke szerkesztése
1. lépés
Válassza ki a kívánt ecsetet az "Ecsetek palettáról", ha szükséges, áthelyezte azt az "Ecsettárból". Kattintson duplán a kívánt ecsetre az ecset "Beállítások" menüjének megnyitásához. Kattintson a "Színezés" feliratú legördülő menüre, és válassza a "Nincs" lehetőséget.
2. lépés
Rajzoljon körvonalat az ecsettel a munkaterületen. Használja a kijelölő eszközt az ecsetvonás körüli kijelöléshez. Lépjen az "Objektum" menübe, és válassza a "Megjelenés kibontása" lehetőséget. Ezzel az ecsetvonást formává alakítja. Az objektumban lévő alakzatnak van körvonala és kitöltése, mindkettő szabadon szerkeszthető.
3. lépés
Az újonnan átalakított ecsetvonás kiválasztása után keresse meg a „kitöltési szín” választót a képernyő bal felső sarkában. Kattintson rá a színminták menüjének megnyitásához. Ezen színek bármelyikére kattintva az ecsetvonás színe azonnal a kiválasztott színre változik. Mivel az ecsetvonást formává alakították, több színváltoztatás is elvégezhető.