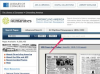Ha van néhány megosztani kívánt fényképe, a PowerPoint 2013 használatával gyorsan elhelyezheti őket diavetítésbe. Mentse a fájlt szabványos PPTX PowerPoint fájlként, vagy formázza öngeneráló PowerPoint Show-ként, amely automatikusan lejátszásra kerül, ha valaki rákattint.
Fénykép-diavetítés készítése
Nyisson meg egy üres PowerPoint-prezentációt. Kattints a itthon menüben kattintson a Nyíl alján a Diák ikonra, és válassza ki Elrendezés. Kattints a Üres ikon. Vegye figyelembe, hogy ha feliratokat szeretne hozzáadni a fényképekhez, vagy két fényképet szeretne elhelyezni minden diában, választhat másik elrendezést.
A nap videója
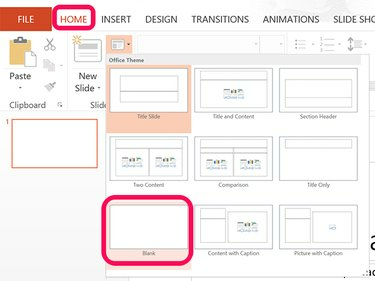
Az üres diák használata megkíméli Önt a szövegdobozok kezelésének fáradságától.
Kép jóváírása: Képernyőkép a Microsoft jóvoltából.
Kattints a Tervezés fület, ha módosítani szeretné a diák méretét az alapértelmezettről Szélesvásznú 16:9 képarány. Kattintson Testreszab és akkor Dia mérete és válassza ki a Szabvány 4:3 méret ill Egyedi diaméret.
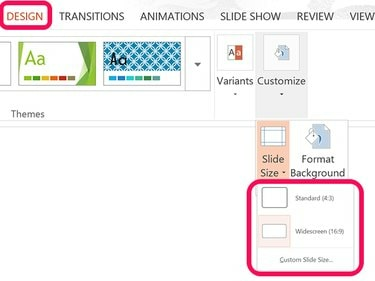
Az Egyéni diaméret lehetőségre kattintva módosíthatja a diákat fekvőről állóra.
Kép jóváírása: Képernyőkép a Microsoft jóvoltából.
Nyissa meg a Fájlkezelő ablakot, és keresse meg fényképeit. Húzza az első fényképet a diára. Ha már a dián van, húzza át a fényképet az áthelyezéshez, vagy húzza el a sarkot Fogantyú átméretezni. Vegye figyelembe, hogy ha egy élt középre mutató fogantyút húz, eltorzítja a fényképet. Ha le kell vágnia a fényképet, kattintson rá jobb gombbal, és válassza ki Vág. Ezután a fogantyúkkal mozgathatja a vágási jeleket. Ha a fénykép bármely pontjára kattint, elmenti az új kivágási méretet.
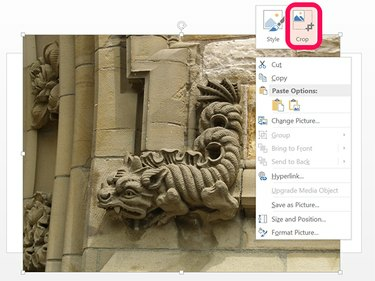
A jobb gombbal történő kattintás után a Kép formázása lehetőségre kattintva lehetőség nyílik a fénykép szerkesztésére.
Kép jóváírása: Képernyőkép a Microsoft jóvoltából.
További diák hozzáadásához kattintson a jobb gombbal a bal oldalsáv a dia bélyegképeivel, és válassza ki Dia hozzáadása. Adjon hozzá annyi új diát, amennyire szüksége van minden fényképhez. Amikor az összes fénykép szerepel a prezentációban, kattintson a gombra Átmenetek menüt, és használja a Szalag beállításait a diák közötti átmenet stílusának megváltoztatásához, és állítsa be az időt diát kell lejátszani, és meg kell határozni, hogy a néző képes-e a következő diára lépni a gombbal egérkattintás. Kattintson a Diavetítés menü további lehetőségeket kínál a diavetítés előnézetéhez és testreszabásához.
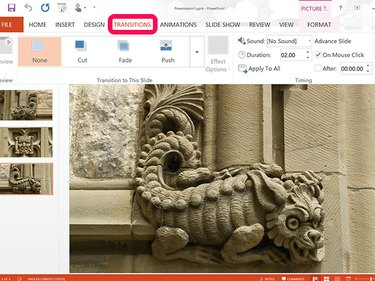
Hangok hozzáadása diavetítéshez az Átmenetek szalagról.
Kép jóváírása: Képernyőkép a Microsoft jóvoltából.
E-mail küldése és a diavetítés megosztása
Ha a diavetítés be van állítva, vagy mentse el a számítógépére, majd csatolja e-mailben, vagy mentse a Egy meghajtó és e-mailben a linket. Barátainak nincs szükségük Microsoft Office-ra a diavetítés megtekintéséhez.
Ha a diavetítést a számítógépére menti, kattintson a Fájl menüt és válassza ki Megment.
Megosztható hivatkozás létrehozásához kattintson a Fájl menüből válassza ki Emberek meghívása majd kattintson a Mentés felhőbe gomb.
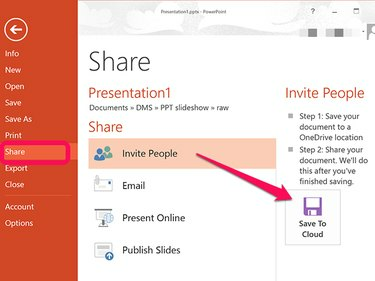
A Megosztás menü használatával közvetlenül is küldhet prezentációt az Outlook használatával.
Kép jóváírása: Képernyőkép a Microsoft jóvoltából.
Válasszon egy helyet és egy fájlnevet a diavetítéshez. Ha önmegnyíló PowerPoint Show-t szeretne létrehozni, kattintson a Mentés típusként menüt és válassza ki PowerPoint Show (*.ppsx). Ellenkező esetben mentse a fájlt szabványként PPTX fájl, amelyet bárki megnyithat, aki rendelkezik PowerPointtal.
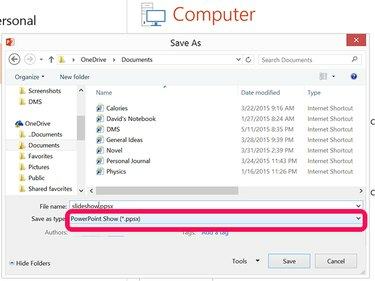
Mentse a diavetítést a számítógépére vagy a OneDrive-ra.
Kép jóváírása: Képernyőkép a Microsoft jóvoltából.
Egyéb diavetítési lehetőségek
A PowerPoint 2013 lehetőséget kínál a prezentáció lemezre írására vagy videóként való exportálására. Csak kattintson a Videó ikonra kattintás után Fájl menü.
PowerPoint Online rendelkezik azokkal az eszközökkel, amelyekre szüksége van ahhoz, hogy fényképeiből diavetítést készítsen. Bár nem mentheti PowerPoint Show-ként, letöltheti a PowerPoint-prezentáció PPT-fájlját, hogy elküldje e-mailben. Az egyetlen különbség az, hogy rá kell kattintaniuk a Diavetítés gombot magukon a prezentáción.
Ha van egy ingyenes Gmail vagy Google fiók, hozzon létre diavetítést a Google Dokumentumok segítségével.
Bármilyen Windows rendszerű számítógépről Vista 8.1-re saját diavetítést tud játszani. Helyezze a fényképeket egyetlen mappába, kattintson jobb gombbal valamelyikre, és válassza ki Előnézet. Kattintson a Diavetítés gomb alján Előnézet ablak elindítja a diavetítést az adott mappában lévő összes fényképhez.