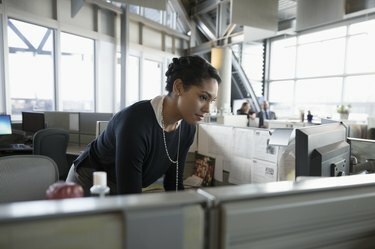
Kép jóváírása: Hero Images/Hero Images/GettyImages
A P-érték megtalálása az Excelben a korrelációkhoz viszonylag egyszerű folyamat, de sajnos nincs egyetlen Excel-függvény sem a feladathoz. A korrelációk gyakran elengedhetetlen lépést jelentenek a kapcsolat vagy kapcsolat létrehozásában két adatkészlet és Ön között ki tudja számítani a korrelációs együtthatót az Excelben (például a Pearson-féle korrelációs együtthatót) a beépített funkciókat. Vannak statisztikai tesztek függvényei is. A korrelációhoz kapott r-értéket azonban t-statisztikává kell alakítani, mielőtt értelmezni tudná az eredményeket.
Korrelációs együttható keresése Excelben
Ha Pearson-korrelációt keres az Excel 2007-ben, vagy általános korrelációs együtthatót, akkor vannak beépített függvények, amelyek lehetővé teszik ennek kiszámítását. Először is két adattömbre van szüksége, amelyeket össze szeretne hasonlítani a korrelációkhoz. Tételezzük fel, hogy az A és B oszlopban vannak, mindegyik cella 2-től 21-ig. A Correl vagy Pearson függvény segítségével keresse meg a korrelációs együtthatót az Excelben. Egy üres cellába írja be a "=Correl([tömb 1], [tömb 2])" vagy a "=Pearson([tömb 1], [tömb 2])" kifejezést a korrelációs együttható meghatározásához, a az adatokra hivatkoztak, ahol ez áll: „[1. tömb]”, a második pedig „[2. tömb]”. A példában a következőt írja be: „=Pearson (A2:A21, B2:B21)” vagy „=Correl (A2:A21, A második szett. Ez egy –1 és 1 közötti értékű korrelációs együtthatót ad vissza.
A nap videója
Egy összefüggés értelmezése Excelben
A korreláció Excelben való értelmezése döntően attól függ, hogy a korrelációs függvény kimenetét t értékké konvertáljuk. Ezt egy képlettel lehet megtenni. Keressen egy üres cellát, és írja be: "=([korrelációs együttható]*SQRT([adatpárok száma]-2)/SQRT(1-[korrelációs együttható]^2))". Ismét a szögletes zárójelek jelentik azokat az információkat, amelyeket meg kell adnia saját konkrét adataihoz. A „[korrelációs együttható]” mezőben adja meg azt a cellahivatkozást, amelyet az utolsó részben a korreláció kiszámításához használt. Az „[adatpárok száma]” mezőben adja meg az egyetlen tömbben lévő adatpontok teljes számát. Az A és B oszlop 2. és 21. cellái között futó példában összesen 20 adatpontpár van. Ez a statisztikai zsargonban n. Képzelje el, hogy a példát használja, és a korrelációt a C2 cellába helyezi. A t statisztika megtalálásához írja be a "=(C2 *SQRT(20-2)/SQRT(1-C2^2))" parancsot egy üres cellába.
Most ezt a "Tdist" függvénnyel együtt használhatja a P-érték megtalálásához. Egy másik üres cellába írja be a "=TDIST([t statisztika], [szabadságfokok], [farok száma])" kifejezést a megfelelő szignifikancia-teszt elvégzéséhez Excelben. Ismét a szögletes zárójelben kell megadni a konkrét adatokat. A t statisztika az imént kiszámított érték, ezért a példában képzeljük el, hogy ezt a C3 cellában tette meg. Egy korreláció szabadsági fokát az (n) minta mínusz kettő adja meg, így a példában (n = 20) ez 18 lenne. Végül egy egy- vagy kétirányú teszt megmondja, hogy egy vagy két irányban keres-e eredményeket – kifejezetten pozitív vagy negatív korrelációt. Ha nem biztos abban, hogy a korreláció melyik irányban lenne, használjon kétirányú tesztet, és írja be a „2”-t a „[farok száma]” helyett.
A példában a "=TDIST(C3, 18, 2)" értéket kell beírnia a P-érték megtalálásához. Általában az eredmény akkor tekinthető szignifikánsnak, ha P < 0,05.
Az Excel egyéb verziói
Az Excel újabb verzióiban a korrelációs együttható megtalálásának és a szignifikanciateszt végrehajtásának folyamata az Excelben pontosan ugyanaz. Ugyanezek a funkciók az Excel minden későbbi verziójában megtalálhatók. Az Excel 2003 előtti verzióiban azonban a "Pearson" függvény gyakran tartalmaz kerekítési hibákat, ezért a régebbi verziókban inkább a "Correl" függvényt kell használni.


