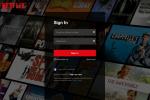Az iPad mára olyan funkciókban gazdag, hogy egyesek a számítógépük helyettesítésére használják munkájukhoz, tartalomkészítéshez és szórakozáshoz. Az iPad fő előnye a nagyobb képernyő és a rendkívüli hordozhatóság. Csakúgy, mint a laptop vagy az asztali számítógép, a képernyőt különálló ablakokra oszthatja különböző feladatok elvégzéséhez. Nem tudja, hogyan kell ezt megtenni, vagy frissítésre van szüksége? Íme egy útmutató az osztott képernyős módhoz iPadOS 16 rendszeren.
Tartalom
- Hogyan oszthatunk fel egy iPad képernyőt két ablakra
- Az osztott képernyős nézet beállítása iPaden
- Hogyan lehet megszabadulni az osztott képernyőtől az iPaden
- A Slide Over funkció használata iPaden
- Tartalom mozgatása az alkalmazások között iPaden
- A kép a képben mód beállítása iPaden
Ajánlott videók
Könnyen
10 perc
Apple iPad
Ha úgy tűnik, hogy az osztott nézet vagy az átcsúszás vezérlői nem működnek egy adott alkalmazásban, ez nem hiba. A fejlesztőknek kifejezetten engedélyezniük kell ezeket a funkciókat alkalmazásaikhoz, így előfordulhat, hogy hiányoznak a régebbi alkalmazásokból, amelyeket egyszerűen nem frissítettek az iPadOS legújabb verziójára. Az osztott nézet általában nem érhető el az intenzív grafikai alkalmazásokhoz, például játékokhoz.
Hogyan oszthatunk fel egy iPad képernyőt két ablakra
Amikor az Apple kiadta iPadOS 15, nagymértékben leegyszerűsítette a többfeladatos felületet, és intuitívabbá tette az osztott képernyő funkció használatát. Bár az Apple is bemutatta Ügyelő ban ben iPadOS 16, az idősebb - és vitathatatlanul hasznosabb — Az osztott képernyős nézet megmarad.
1. lépés: Kezdje a kezdőképernyővel, és indítsa el a választott alkalmazást.

2. lépés: Válaszd ki a Három pont a képernyő felső közepén a többfeladatos menü megnyitásához. Ha nem látja felül a három pontot, az azt jelenti, hogy az Ön által használt alkalmazás nem támogatja az osztott képernyős többfeladatos funkciót.

Összefüggő
- Az iPadOS 17 még jobbá tette kedvenc iPad funkciómat
- Az iPadOS 17 béta letöltése iPadre most
- Hogyan lehet megszabadulni valaki más Apple ID-jétől az iPhone-on
3. lépés: Válassza ki Osztott nézet a megjelenő menüből. Ha továbbra is iPadOS 15-öt használ, akkor ez három ikonként jelenhet meg, ebben az esetben válassza a három közül a közepét.
Az aktuális alkalmazás a képernyő bal oldalára kerül, és megjelenik egy üzenet a tetején, amely arra kéri, hogy válasszon másik alkalmazást.

4. lépés: Válasszon ki egy második alkalmazást a kezdőképernyőről, ugyanúgy, ahogy egyébként megnyit egy alkalmazást. Az első alkalmazás visszacsúszik, hogy elfoglalja a képernyő bal felét, míg az új alkalmazás a jobb oldalon nyílik meg.

Az osztott képernyős nézet beállítása iPaden
Ha már két alkalmazás fut egymás mellett az osztott nézetben, beállíthatja, hogy mindegyik mennyi helyet foglaljon el a képernyőn, vagy megfordíthatja őket, hogy oldalt váltson. Itt van, hogyan.
1. lépés: Az egyes alkalmazások által elfoglalt hely módosításához válassza ki az alkalmazások közötti sáv közepén található kiemelt beállító csúszkát, majd húzza balra vagy jobbra. Vegye figyelembe, hogy nem méretezhet át tetszőleges szélességre; az iPad 50/50 vagy 33/66 arányra korlátozza.

2. lépés: Az alkalmazások elrendezésének megfordításához válassza ki és tartsa lenyomva a gombot Három pont menüt az áthelyezni kívánt alkalmazás tetején, és húzza át a másik oldalra, vagy válassza ki egyszer a menüt, majd Osztott nézet > Bal Split vagy Jobb Split hogy áthelyezze az alkalmazást a másik oldalra.

Hogyan lehet megszabadulni az osztott képernyőtől az iPaden
Miután egy alkalmazást osztott képernyős módba helyezett, iPadje emlékezni fog erre az elrendezésre, még akkor is, ha visszatér a kezdőképernyőre, és újra megnyitja az alkalmazást. Ez nagyon kényelmes lehet az olyan alkalmazások esetében, amelyeket rendszeresen együtt használ, például a Naptár és a Emlékeztetők, de az is bonyolíthatja a dolgokat, ha csak egy osztott nézetet akart használni ülés. Szerencsére az osztott nézetből is meglehetősen könnyű kilépni, ha már tudja, hol keresse.
1. lépés: A két alkalmazás egyikének bezárásához válassza ki a Három pont az alkalmazás tetején, amelytől meg szeretne szabadulni, majd válassza ki Bezárás.

2. lépés: Egy alkalmazás megtartásához és a másiktól való megszabaduláshoz válassza a lehetőséget Három pont az alkalmazás tetején, amelyet a képernyőn szeretne tartani, majd válassza ki Teljes képernyő.
3. lépés: Alternatív megoldásként használhatja az Osztott nézet beállító csúszkát, és húzza egészen a képernyő széléig, hogy eltávolítsa azt az alkalmazást, amelyet már nem szeretne látni.
A Slide Over funkció használata iPaden
A Slide Over egy másik funkciója az iPad többfeladatos üzemmódjának. Hasonló a Split View-hoz, de az egyik alkalmazást teljes képernyőn jeleníti meg, a másodikat pedig kis lebegő ablakként a képernyő szélén. Az iPad nyomon követi a Slide Over funkcióban megnyitott alkalmazásokat, így könnyedén válthat közöttük. Ezzel a funkcióval egyszerre több alkalmazást is megnyithat és elérhetővé tehet.
1. lépés: Indítsa el az első alkalmazást, válassza ki a Három pont* menüt felül, és válassza a lehetőséget Csúsztassa át a megjelenő menüből.
Az alkalmazás a képernyő jobb oldalára csúszik, hogy megjelenítse a kezdőképernyőt, és megjelenik egy felszólítás, amely arra kéri, hogy válasszon másik alkalmazást.

2. lépés: A szokásos módon válasszon egy második alkalmazást a kezdőképernyőről.
Megnyílik a második alkalmazás, az első pedig kicsúszik a jobb oldalról, és lebeg rajta.

3. lépés: Miután megnyitott egy alkalmazást a Slide Over nézetben, csúsztassa le a képernyő széléről az elrejtéshez, és csúsztassa vissza a képernyő széléről, hogy visszahozza.

4. lépés: További alkalmazásokat nyithat meg a Slide Over funkcióban a fenti lépések megismétlésével, bár egyszerre csak egy alkalmazást fog látni. A Slide Over View iPhone-szerű elrendezést használ az alkalmazások megjelenítéséhez és a köztük való váltáshoz.
Az ablak alján lévő fogantyú felfelé húzásával megjelenítheti az alkalmazásváltót, amellyel további alkalmazást választhat, vagy húzza a fogantyút balra vagy jobbra a Slide Over nézetben megnyitott alkalmazások közötti görgetéshez, akárcsak egy iPhone.

Tartalom mozgatása az alkalmazások között iPaden
Ha két vagy több alkalmazás van nyitva, a fogd és vidd funkcióval tartalmat oszthat meg közöttük, például szöveget vagy fényképeket. Például közvetlenül letölthet szöveget vagy képeket egy e-mailből, weboldalból vagy fotóalkalmazásból Jegyzetek alkalmazás. Vegye figyelembe, hogy nem minden alkalmazás támogatja a fogd és vidd funkciót ilyen módon.
1. lépés: Nyisson meg két alkalmazást a Osztott nézet vagy Csúszd át funkció.

2. lépés: Válassza ki és tartsa lenyomva azt az elemet, amelyet egyik alkalmazásból a másikba szeretne áthelyezni.

3. lépés: Amikor az elem leválik, óvatosan húzza át anélkül, hogy eltávolítaná az ujját a kijelzőről. Látni fogja a zöld plusz jel (+), ami azt jelenti, hogy sikeresen áthelyezte a tartalmat.

A kép a képben mód beállítása iPaden
Folytathatja a videók nézését egy átfedő ablakban, miközben más feladatokat is végrehajthat iPadjén, például görgeti az e-mailjeit, köszönhetően kép a képben módban. Vegye figyelembe, hogy nem minden alkalmazás támogatja az iPad kép a képben üzemmódját.
1. lépés: Kezdje azzal, hogy győződjön meg arról, hogy a kép a képben funkció engedélyezve van az iPaden. Ez legyen az alapértelmezett beállítás, de ezt megerősítheti a következő megnyitásával Beállítások alkalmazást, és ellenőrizze alatta Tábornok > Kép a képben; biztosítják, hogy a PiP automatikus indítása be van kapcsolva.
2. lépés: Nyisson meg egy támogatott videóalkalmazást, és kezdje el lejátszani a választott videót.

3. lépés: Térjen vissza a kezdőképernyőre, vagy váltson másik alkalmazásra. A videó lejátszása egy fedvényablakban folytatódik.
4. lépés: Módosíthatja az ablak méretét és helyzetét úgy, hogy a képernyő másik sarkába húzza, vagy a nagyításhoz ujjmozdulattal átméretezheti.
Ideiglenesen el is rejtheti a videoablakot, ha lehúzza a képernyő széléről. A videó lejátszása a háttérben folytatódik, így továbbra is hallani fogja a hangot.
5. lépés: A teljes képernyős nézethez való visszatéréshez válassza ki a kép a képben ikont a lebegő ablakban, vagy nyissa meg újra azt az alkalmazást, ahol a videót eredetileg játszották. A videót a lehetőség kiválasztásával is bezárhatja x gombot a kép a képben ablakban.
Szerkesztői ajánlások
- A legjobb vissza az iskolába iPad-ajánlatok: Szerezzen Apple táblagépet 220 dollárért
- Elhagytam az iPad Pro-t egy Android táblagéphez – itt van az ok
- Ez a 199 dolláros felújított iPad ajánlat 120 dollárral olcsóbb, mint egy új
- Az iPad Mini a valaha volt legolcsóbb áron kapható, de az üzlet ma este véget ér
- Legjobb Prime Day iPad-ajánlatok: A korai ajánlatok a legjobb modelleknél landolnak
Frissítse életmódjátA Digital Trends segítségével az olvasók nyomon követhetik a technológia rohanó világát a legfrissebb hírekkel, szórakoztató termékismertetőkkel, éleslátó szerkesztőségekkel és egyedülálló betekintésekkel.