Ha meg akarja tartani a grafikus kártyáját a lehető leggyorsabban futni Az összes legújabb funkció mellett fontos, hogy a legújabb GPU-illesztőprogramokat telepítse. A grafikus illesztőprogramok optimalizálják az új játékokat és javítják a hibákat, és ha naprakészek maradnak velük, extra teljesítményt préselhet ki a kártyájából. Ebben az útmutatóban egy egyszerű, kétlépéses folyamatot mutatunk be a GPU-illesztőprogramok telepítéséhez és frissítéséhez a Windows 10 rendszerben.
Tartalom
- Mielőtt elkezdené: Azonosítsa GPU-ját
- 1. lépés: Telepítse a grafikus kártya illesztőprogramját
- 2. lépés: Telepítse a GPU-illesztőprogramot
Az alábbiakban lépéseink vannak a legjobb grafikus kártyák az Nvidiától és az AMD-től. Ha az Intel integrált grafikája van, megtalálhatja a legújabb grafikus illesztőprogramokat Az Intel szoftverletöltő oldala.
Ajánlott videók
Mielőtt elkezdené: Azonosítsa GPU-ját
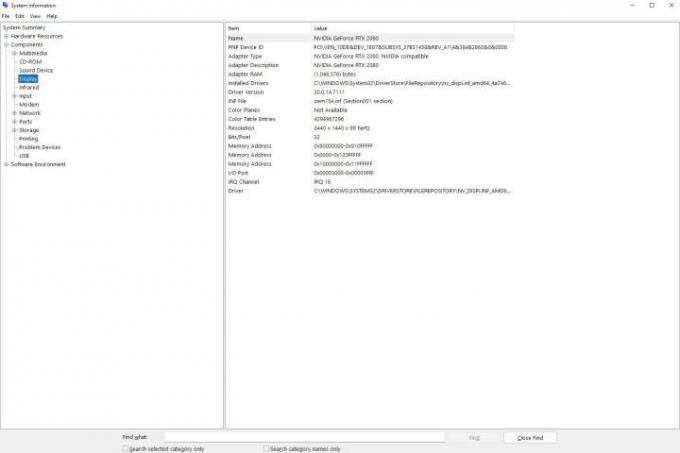
A GPU-illesztőprogramok telepítése vagy frissítése előtt ismernie kell a GPU-modelljét. Ha saját számítógépet épített vagy máshogy tudja, mit
grafikus kártya rendelkezik, ugorhat az alábbi lépésekhez. Ha nem tudja, milyen kártyája van, ne aggódjon; könnyen lehet találd ki a Windows 10-ben.Összefüggő
- Az Nvidia most javította meg az RTX 4090 olvadó tápcsatlakozóit?
- Az Nvidia RTX 4060 vagy RTX 4060 Ti-t érdemes megvenni?
- Hogyan oldhatja meg a GDDR7 memória a PC-játékok VRAM-problémáját?
nyomja meg Windows Key + S és lépj be Rendszer információ. Válassza ki a legjobb eredményt, hogy előhívjon egy ablakot, amely mindent tartalmaz, amit a számítógépéről tudnia kell. A bal oldali menüben bontsa ki a Alkatrészek opciót, és válassza ki Kijelző. A főablak frissül néhány információval a kijelzőről és a grafikus kártyáról. Megtalálhatja a sajátját
Ebben az ablakban megtalálhatja a GPU-illesztőprogram verzióját is, ha manuálisan szeretné ellenőrizni, hogy a megfelelő verzióval rendelkezik-e. Nem kell azonban. Az AMD és az Nvidia olyan szoftvert kínál, amely automatikusan észleli, ha az illesztőprogram elavult.
1. lépés: Telepítse a grafikus kártya illesztőprogramját
Az Nvidia és az AMD grafikus illesztőprogramokkal rendelkezik, amelyek automatikusan felismerik a kártyát, és értesítik a legújabb frissítésekről. Ami az ilyen típusú alkalmazásokat illeti, nem feltűnőek, ezért javasoljuk, hogy telepítsd őket, hogy a jövőben könnyedén frissíthesd a GPU-illesztőprogramokat.
Nvidia GeForce Experience
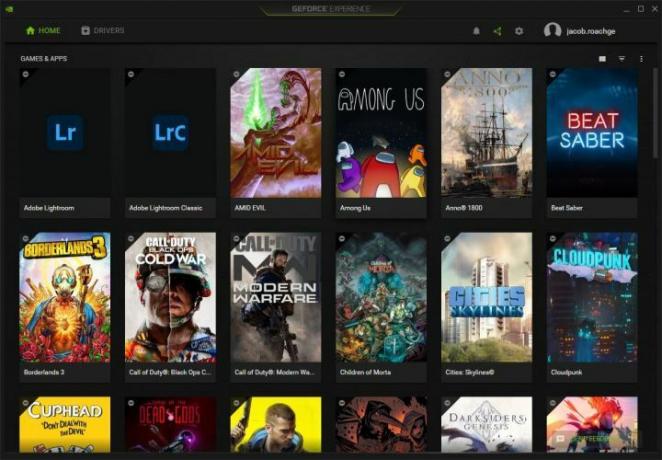
Az Nvidia grafikus kártya-illesztőprogramjai a GeForce Experience-től származnak, amely magában foglalja a ShadowPlay-n keresztüli játékrögzítést és az automatikus játékoptimalizálást a támogatott címeken. Töltse le a GeForce Experience-t az Nvidia webhelyéről, és kövesse a telepítő lépéseit. Ha ez megtörtént, a GeForce Experience automatikusan megnyílik, és megpróbálja észlelni a számítógépére telepített játékokat.
Ha nem szeretné a GeForce Experience-t, manuálisan frissítheti a grafikus illesztőprogramot. Használhatod az Nvidiát termékkereső oldal hogy megtalálja a grafikus kártyáját. A kereső funkció magáért beszél, de győződjön meg róla Letöltés típusa be van állítva Game Ready Driver (GRD) és Operációs rendszer be van állítva Windows 10. Ellenkező esetben csak ismernie kell a terméksorozatát és a birtokában lévő kártyát (lásd fent).
Futtassa a telepítőt a legújabb illesztőprogramhoz, és minden készen áll. A telepítés során az Nvidia megkérdezi, hogy szeretné-e telepíteni a GeForce Experience-t, de az illesztőprogramot önmagában is telepítheti, ha akarja.
AMD Radeon szoftver
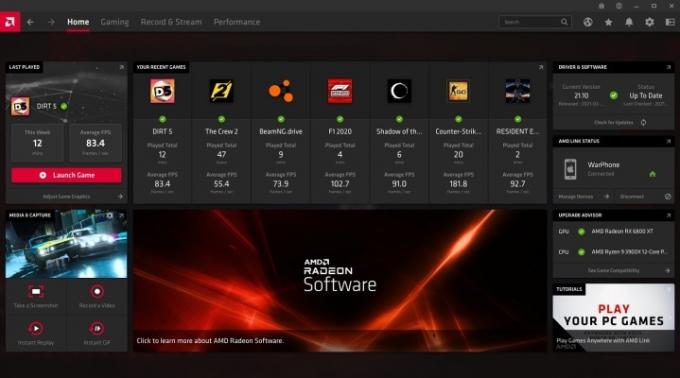
Az AMD illesztőprogramjai a Radeon Software-től származnak, amely egy csomó hasznos funkciót tartalmaz az AMD grafikus kártyákhoz. Az illesztőprogram frissítése mellett a szoftver lehetővé teszi a számítógép hőmérsékletének és teljesítményének figyelését, élő közvetítés beállítását, valamint olyan funkciók használatát, mint a Radeon Chill és a Radeon Anti-Lag. Töltse le a Radeon Software legújabb verziója az AMD-ről, és kövesse a telepítő lépéseit.
Alternatív megoldásként a kártyát manuálisan is megtalálhatja, de az illesztőprogramot továbbra is telepítenie kell a Radeon szoftveren keresztül. A segítségével megkeresheti kártyáját Az AMD termékkereső eszköze, ami könnyebben használható, mint az Nvidiáé. Csak győződjön meg a kiválasztásáról Grafika kategóriájaként, majd válassza ki a terméksorozatot és a birtokában lévő kártyát.
A következő képernyőn bontsa ki a Windows 10 – 64 bites kiadás legördülő menüből megtudhatja az elérhető illesztőprogramokat. Alatt Revíziószám, keresse meg a vezetőt a Ajánlott címke. Egy opciót is látni fog egy Választható illesztőprogram, amely magában foglalja a közelgő funkciókat, de hibákat vagy egyéb problémákat tartalmazhat. Kattintson Letöltés, kövesse a telepítőt, és már mehet is.
2. lépés: Telepítse a GPU-illesztőprogramot
A telepített szoftverrel könnyedén frissítheti a GPU illesztőprogramját. Nem kell tudnia, milyen grafikus kártyája van, vagy milyen illesztőprogramra van szüksége. Mindkét szoftver automatikusan felismeri a rendszert, és ajánlja a legújabb illesztőprogramot.
Nvidia GeForce Experience

Nyissa meg a GeForce Experience alkalmazást a telepítés után, és lépjen a Drivers lapon. Látnia kell a legfrissebb elérhető illesztőprogramot, amelyet letölthet. Csak annak érdekében, hogy biztosan megkapja, amire szüksége van, kattintson a jobb felső sarokban lévő három pontra, és válassza ki Játékra kész illesztőprogram, majd válassza ki Frissítések keresése. Az Nvidia kreatív alkalmazásokhoz optimalizált stúdió-illesztőprogramokat is kínál. Megkaphatod az egyiket vagy a másikat, mindkettőt nem. A legtöbb ember számára a Game Ready Driver-t ajánljuk.
Miután ellenőrizte a frissítéseket, kattintson a nagy zöldre Letöltés gomb. A telepítés csak néhány percet vesz igénybe, ezalatt a képernyő átmenetileg elsötétül, és a hang elnémul. Mindkettő visszajön a telepítés után. Ha kész, indítsa újra a számítógépet, és minden készen áll.
Amikor új frissítés érkezik, azt megtekintheti, ha megnyitja a GeForce Experience alkalmazást a tálcáról.
AMD Radeon szoftver
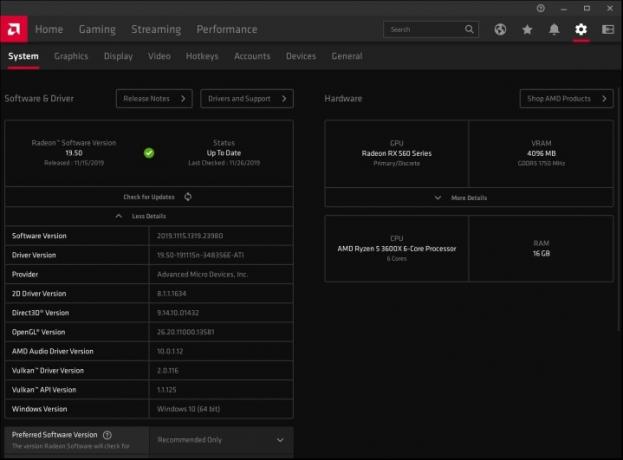
Az AMD Radeon szoftverén még sok minden van, de még mindig könnyű megtalálni a szükséges illesztőprogramokat. Még jobb, ha a Radeon Software lehetővé teszi az új frissítések automatikus telepítését, így csak egyszer kell manuálisan végigmennie a folyamaton.
Nyissa meg a szoftvert, és kattintson a gombra Beállítások ikonra a jobb sarokban. Győződjön meg róla, hogy a Rendszer fület a következő oldalon, és nézze meg a Szoftver és illesztőprogram szakasz. Válassza ki Frissítések keresése hogy megnézze, van-e elérhető új illesztőprogram. Ha először telepít egy illesztőprogramot, a Radeon Software automatikusan felismeri a kártyát, és letölti a legújabb illesztőprogramot a telepítési folyamat során.
Ezen a területen beállíthatja az automatikus telepítést. Először kapcsolja át a melletti kapcsolót Frissítések keresése szakaszban, amely automatikusan ellenőrzi az új illesztőprogram-verziókat. Ez az opció alapértelmezés szerint engedélyezve van. Ez alatt lehet kapcsolni Illesztőprogramok és szoftverek letöltése, amely automatikusan telepíti a legújabb illesztőprogram- és szoftververziókat. Végül győződjön meg róla Előnyben részesített szoftververzió be van állítva Ajánlott.
Szerkesztői ajánlások
- Az Nvidia nem akarja, hogy tudjon a vitatott új GPU-járól
- Az RTX 4060 Ti 16 GB július 18-án jelenik meg kétségbeesett árcsökkentések közepette
- Hogyan teszteljük a PC-összetevőket és hardvert
- Ez a titokzatos Nvidia GPU egy abszolút szörnyűség – és most kaptunk még egy pillantást
- Az Nvidia RTX 4060 talán mégsem lesz akkora csalódás
Frissítse életmódjátA Digital Trends segítségével az olvasók nyomon követhetik a technológia rohanó világát a legfrissebb hírekkel, szórakoztató termékismertetőkkel, éleslátó szerkesztőségekkel és egyedülálló betekintésekkel.




