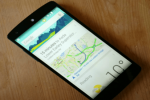Míg a legtöbb iPad-alkalmazás rendelkezik beépített megosztási funkciókkal, a képernyőkép készítése továbbra is az egyik legegyszerűbb módja az adatok rögzítésének az iPadről. Legyen szó egy érdekes hírről vagy receptről, a kedvenc éttermedhez vezető útmutatásról vagy egy menő jelenetről Genshin Impact, az iPadOS segítségével egyszerűen készíthet gyors képet az iPaden lévő tartalomról, és elmentheti későbbi használatra, vagy megoszthatja barátaival és családjával.
Tartalom
- Hogyan készítsünk képernyőképet, ha az iPaden nincs kezdőlap gomb
- Hogyan készítsünk képernyőképet, ha iPadjén van kezdőlap gomb
- Hogyan készítsünk képernyőképet iPadről gombok használata nélkül
- Hogyan készítsünk képernyőképet Apple Pencil-lel
- Képernyőkép szerkesztése és megjegyzésekkel fűzése
- Képernyőkép megosztása
Többet látni
- Hogyan készítsünk képernyőképet Chromebookon
- Hogyan készítsünk képernyőképet Mac-en
- Hogyan készítsünk képernyőképet iPhone-on
Ajánlott videók
Könnyen
10 perc
iPad
Ne feledje, hogy bár szinte bármilyen alkalmazásból készíthet képernyőképet iPaden – akár játékokból is –, a képernyőképeket prémium minőségű az olyan streamelő alkalmazások, mint a Netflix és a Disney+ fekete képet eredményeznek, nem pedig állóképet az éppen nézett filmről vagy tévéműsorról. nézni. Ez nem hiba – ezeket az alkalmazásokat kifejezetten arra tervezték, hogy megakadályozzák, hogy szerzői jogi okokból képernyőképeket készítsen.

Hogyan készítsünk képernyőképet, ha az iPaden nincs kezdőlap gomb
A képernyőképek készítésének folyamata kissé eltér attól függően, hogy melyik iPad modellel rendelkezik. A következőképpen készíthet képernyőképet, ha az iPad szélétől szélig érő képernyővel rendelkezik, csak egy oldalsó gombbal, és nincs elülső kezdőlap gomb, mint pl. iPad Pro (2022), iPad Air (2022), iPad mini (2021), vagy iPad (2022).
1. lépés: Győződjön meg róla, hogy minden, amiről képernyőképet szeretne készíteni, a kívánt módon jelenjen meg iPadjén.
2. lépés: Nyomja meg egyszerre a felső gombot (a jobb felső szélen található, ha álló tájolásban tartja iPadjét) és a hangerőszabályzó gombok egyikét.
Az iPad képernyője egy pillanatra felvillan, és a képernyő bal alsó sarkában megjelenik a képernyőkép miniatűr előnézete. Ha iPadje nincs néma módban, zárkattanó hangot fog hallani.
Összefüggő
- A legjobb vissza az iskolába iPad-ajánlatok: Szerezzen Apple táblagépet 220 dollárért
- A legjobb társkereső alkalmazások 2023-ban: a mi 23 kedvencünk
- Az iPadOS 17 béta letöltése iPadre most
3. lépés: Néhány másodperc elteltével a képernyőkép miniatűr előnézete eltűnik, vagy elcsúsztathatja azt a képernyő széléről a manuális elvetéshez. Mindkét esetben a kép automatikusan mentésre kerül a Fotók alkalmazásba.

Hogyan készítsünk képernyőképet, ha iPadjén van kezdőlap gomb
Ha régebbi iPad-modellje van, amelynek elején egy kezdőlap gomb található, például a iPad (2021), akkor a képernyőkép készítési folyamata kissé eltérő lesz – és egy kicsit bonyolultabb is lehet, mivel két kezet kell használnia.
1. lépés: Győződjön meg róla, hogy minden, amiről képernyőképet szeretne készíteni, a kívánt módon jelenjen meg iPadjén.
2. lépés: Nyomja meg egyszerre a felső gombot (a jobb felső szélen található, ha álló tájolásban tartja iPadjét) és a kezdőlap gombot. Az újabb iPadekkel ellentétben ez kétkezes művelet, ezért ügyeljen arra, hogy egyszerre nyomja meg őket; ellenkező esetben az iPad egyszerűen kikapcsolhat képernyőkép készítése helyett.
Miután sikeresen elkészítette a képernyőképet, az iPad képernyője villogni kezd, és a képernyő bal alsó sarkában megjelenik a képernyőkép miniatűr előnézete. Az újabb iPadekhez hasonlóan egy kameraszerű zárkattintó hangot is kapsz megerősítésként, feltéve, hogy iPaded nincs néma módban.
3. lépés: Várja meg, amíg a képernyőkép miniatűrje eltűnik, vagy húzza le a képernyő széléről a manuális elvetéshez. A fotókönyvtárába mentett képet a Fotók alkalmazásban találja meg.

Hogyan készítsünk képernyőképet iPadről gombok használata nélkül
Ha nem tudja egyszerre megnyomni a két fizikai gombot, akkor az Apple AssistiveTouch kisegítő funkciója teljesen gomb nélküli módot kínál képernyőképek rögzítésére.
Az AssistiveTouch célja, hogy segítsen végrehajtani egy sor összetettebb érintésalapú parancsot az iPaden egy egyszerű menün keresztül, amely mindössze néhány érintéssel elérhető. Ez sok mindenben hasznos lehet, amelyek közül az egyik egy alternatív módja a képernyőképek készítésének. A következőképpen kapcsolhatja be.
1. lépés: Nyissa meg a Beállítások kb.
2. lépés: Válassza ki Megközelíthetőség.
3. lépés: Válassza ki Érintés.
4. lépés: Válassza ki Segítő érintés.
5. lépés: Kapcsolja be az AssistiveTouch-t. A képernyőn megjelenik az AssistiveTouch gomb, amely halvány, koncentrikus körök sorozatára emlékeztet.
6. lépés: Válassza ki Dupla érintés.
7. lépés: Válassza ki Képernyőkép.
8. lépés: Csúsztassa felfelé az ujját, vagy nyomja meg a kezdőlap gombot, hogy visszatérjen a kezdőképernyőre. Az AssistiveTouch vezérlőnek láthatónak kell maradnia a képernyőn.
9. lépés: Ha olyan képernyőt talál, amelyről képet szeretne menteni, koppintson duplán az AssistiveTouch gombra. Az iPad kijelzője rövid időre fehéren villog, és ugyanazt a zárzaj hallható, mint amikor a Fényképezőgép alkalmazásban fényképez, mindaddig, amíg az eszköz nem néma módban van.
10. lépés: A képernyő bal alsó sarkában megjelenik a képernyőkép miniatűrje. Néhány másodperc múlva ez eltűnik, és a képernyőkép automatikusan mentésre kerül a fotókönyvtárába. Azt is bármikor elcsúsztathatja, hogy azonnal mentse a fotókönyvtárába, vagy koppintson rá a körbevágáshoz, megjegyzésekkel ellátva vagy megoszthatja a korábban leírt lépésekkel.

Hogyan készítsünk képernyőképet Apple Pencil-lel
Ha Apple Pencil-lel rendelkezik, azt is használhatja gyors képernyőkép készítésére, ami még kényelmesebb, ha már a ceruzával dolgozik.
1. lépés: Csúsztassa az Apple Pencilt a képernyő bal alsó sarkából felfelé a közepe felé.
A bal alsó sarok az alapértelmezett beállítás, a jobb alsó sarokból történő csúsztatással a Gyors megjegyzés funkció. Ez az iPad Beállítások alkalmazásában módosítható Apple Ceruza > Ceruza gesztusok.
2. lépés: Ugyanazt a villanóhangot és az exponálókattintó hangot fogja látni és hallani, mint amikor képernyőképet készít a gombokkal. Az Apple Pencil használatakor azonban közvetlenül a szerkesztési és megjegyzések képernyőre kerül.
3. lépés: Hajtsa végre a kívánt szerkesztéseket vagy jelöléseket a képernyőképen.
4. lépés: Ha végzett, válassza ki Kész a bal felső sarokban a képernyőkép mentéséhez. Használhatja a Ossza meg gombot a jobb felső sarokban a képernyőkép normál módon történő megosztásához.

Képernyőkép szerkesztése és megjegyzésekkel fűzése
Ha sikeresen elkészített egy képernyőképet, egy kis előnézetet fog látni a képernyő bal alsó sarkában. Ez az indexkép néhány másodpercen belül automatikusan eltűnik, vagy csúsztassa balra a manuális elvetéséhez. Ebben az esetben a képernyőkép biztonságosan elrejtőzik a fotótárban, és folytathatja azt, amit korábban csinált.
Azonban fel is húzhatja a képernyőképet, hogy gyorsan módosítsa és megjegyzéseket fűzzen hozzá, mielőtt ez megtörténne. Itt van, hogyan.
1. lépés: A képernyőkép készítése után válassza ki a képernyő bal alsó sarkában megjelenő bélyegképet.
2. lépés: A képernyőképe egy egyszerűsített szerkesztőablakban nyílik meg, amely készen áll a kivágásra vagy megjegyzésekkel ellátva.
3. lépés: Bizonyos támogatott alkalmazásokból, például a Safariból vagy a Mailből készített képernyőképeknél két extra gomb is megjelenhet a tetején. Ebben az esetben választhat Képernyő normál képernyőkép mentéséhez, amely csak a képernyőn láthatót tartalmazza, vagy Teljes oldal egy teljes cikk, weboldal vagy e-mail rögzítéséhez. Ezt ugyanúgy meg lehet jelölni és levágni, mint bármely más képernyőképet, de az eredményeket a rendszer PDF-fájlba menti a Fájlok alkalmazásban, nem pedig a Fotók könyvtárában.
4. lépés: Ha a képernyőképnek csak egy részét szeretné menteni, állítsa be a körbevágási fogantyúkat úgy, hogy a megtartani kívánt rész köré egy négyzetet rajzoljon. A képernyőkép egy részének kinagyításához használhatja a szabványos összecsípéssel a nagyításhoz kézmozdulatot is.
5. lépés: Ujjával vagy Apple Ceruzával rajzolva jelöléseket és egyéb megjegyzéseket is hozzáadhat a képernyőképhez. Számos megjegyzés eszköz található a szerkesztőképernyő megjegyzések paneljén, valamint a Visszavonás és Újra gomb, így visszaléphet minden olyan szerkesztést, amely nem tetszik.
6. lépés: Speciális megjegyzéseket, például szövegdobozt, nagyítót vagy aláírást is hozzáadhat a Plusz gomb kiválasztásával, és a megjelenő előugró menüből a megfelelő opciók kiválasztásával.

7. lépés: Ha végzett a szerkesztéssel, válassza a lehetőséget Kész a bal felső sarokban.

8. lépés: Választ Mentés a Fotók közé vagy Mentés a Fájlok közé az eredményül kapott kép fotókönyvtárába vagy a Fájlok alkalmazásban található célhelyre mentéséhez. Választhat is Képernyőkép törlése ha meggondoltad magad és nem akarod megmenteni.

Képernyőkép megosztása
Közvetlenül a szerkesztőképernyőről megoszthat képernyőképet bármelyik ismerősével. Ez egy szórakoztató módja annak, hogy megmutassa barátainak és családtagjainak, hogy mire készül, és hasznos információk, például útvonaltervek és térképek, cikkek és szövegrészletek gyors megosztására is.
1. lépés: A képernyőkép készítése után válassza ki a képernyő bal alsó sarkában megjelenő bélyegképet.
2. lépés: Vágja le a képernyőképet, és fűzze hozzá megjegyzésekkel, ha szükséges.
3. lépés: Ha készen áll a kiküldésre, válassza ki a Ossza meg gombot a jobb felső sarokban. Megjelennek az iPadOS szabványos megosztási beállításai.
4. lépés: Válasszon egy lehetőséget a tetején lévő ikonsorból, hogy gyorsan megoszthassa az egyik gyakori kapcsolattartójával, vagy a második sorból egy lehetőséget, ha egy adott alkalmazáson keresztül szeretne megosztani, például a Mail vagy a Mail Facebook vagy küldje el egy másik eszközre az AirDrop segítségével. Itt megtalálhatja a szokásos megosztási beállításokat is a képernyőkép más alkalmazásokba, például a Notesba való mentéséhez.
Szerkesztői ajánlások
- Kipróbáltam magam egy 14,5 hüvelykes táblagéppel – és nem ment túl jól
- Az iPadOS 17 még jobbá tette kedvenc iPad funkciómat
- Elhagytam az iPad Pro-t egy Android táblagéphez – itt van az ok
- Ez a 199 dolláros felújított iPad ajánlat 120 dollárral olcsóbb, mint egy új
- Az iOS 17 béta letöltése iPhone-ra most