A Windows PC birtoklása olyan, mint egy autó. Rendszeres karbantartást kell végeznie annak érdekében, hogy számítógépe mindig csúcsteljesítményen működjön.
Tartalom
- Tiltsa le a szükségtelen indítási programokat
- Növelje az oldalfájl méretét
- Állítsa be a vizuális effektusokat a Windows rendszerben
Azt gondolhatja, hogy vázlatos, harmadik féltől származó eszközöket kell letöltenie a Windows teljesítményének növelése érdekében, de ezekre nincs szüksége. Windows 10 (és Windows 11) beépített néhány csodálatos eszközt tartalmaz, amelyek segíthetnek.
Ajánlott videók
Tiltsa le a szükségtelen indítási programokat
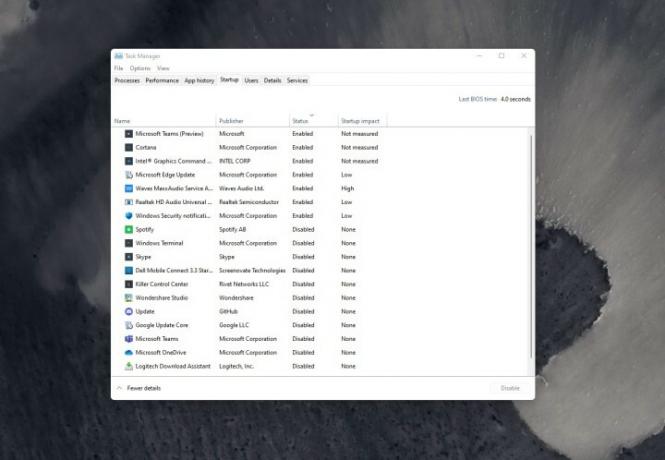
A legfontosabb javaslatunk a Windows teljesítményének növelésére szolgál indító programokkal. Amikor bekapcsolja a számítógépet, egyes programok automatikusan elindulhatnak a háttérben. Ez általában azért van, mert a program telepítője megváltoztatta a Windows beállításait, hogy az induláskor futhasson a gyorsabb hozzáférés érdekében.
Összefüggő
- A ChatGPT mostantól ingyenesen generálhat működő Windows 11 kulcsokat
- A Microsoft Teams új AI-eszközöket kap – és ezek ingyenesek
- A Microsoft ugratja a fő Windows 11-alkalmazások tervezését
Ez jól hangzik, de ezek a programok olyan rendszererőforrásokat foglalnak el, mint pl RAM és CPU, ami lelassítja a készüléket. Ezeket egyszerűen kikapcsolhatja, hogy megkímélje számítógépét. Itt van, hogyan.
1. lépés: Nyissa meg a Feladatkezelőt úgy, hogy jobb gombbal kattintson a Start menüre, és válassza ki a listából.
2. lépés: Kattints a üzembe helyezés lapon megtekintheti az indításkor futó programok listáját.
3. lépés: Kattintson arra a programra, amelynek elindítását le szeretné tiltani, és válassza ki letiltása.
Vegye figyelembe, hogy egyes indítási programok a Windows 10 és Windows 11 kritikus fontosságúak az indításkor való futtatáshoz. Olyan dolgokat láthat, mint az Intel Graphics, WavesMax, Realtek Audio. Ügyeljen arra, hogy ne tiltsa le a Microsoft vagy az eszközgyártó funkcióit, mert ez hatással lehet számítógépe mindennapi használatára.
Növelje az oldalfájl méretét
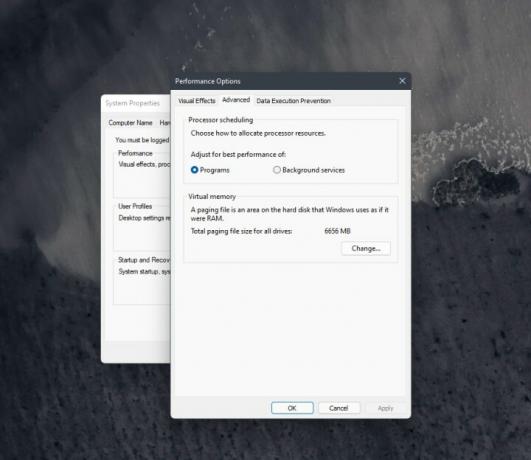
A második tippünk egy kicsit technikaibb. Ez magában foglalja az oldal fájlméretének módosítását. Ha nem tudta volna, az oldalfájl egy hely az SSD-n vagy a HDD-n, amelyet a Windows memóriaként használ. Ha a számítógépén nem áll rendelkezésre sok RAM (mondjuk játék közben vagy extrém többfeladatos munkavégzés közben), akkor az oldalfájlba kerül, hogy a rendszer zökkenőmentesen működjön. Az oldalfájl méretének megváltoztatásával a Windows egy kicsit több helyet biztosít a kezeléshez. Ennek lépései ugyanazok a Windows 10 és a Windows 11 rendszeren.
1. lépés: A Start menübe írja be Fejlett rendszer majd válassza ki Speciális rendszerbeállítások megtekintése, amely Kezelőpanel alatta szerepel.
2. lépés: Kattints a Fejlett lapon.
3. lépés: Alatt Teljesítménybeállítások, kattintson Beállítások.
4. lépés: Kattints a Fejlett fület a felugró ablakban.
5. lépés: Változtasd meg a Virtuális memória állítson be egy nagyobb számot, majd kattintson a gombra Alkalmaz. Ne feledje, hogy a méret MB-ban van megadva, tehát 1000 MB 1 GB-nak felel meg.
Miután befejezte a módosításokat, újra kell indítania a számítógépet. A változtatások érvénybe lépnek, és amikor legközelebb olyan munkán dolgozik, amely nagy feldolgozási teljesítményt igényel, a számítógépe zökkenőmentesen átfut rajta.
Állítsa be a vizuális effektusokat a Windows rendszerben
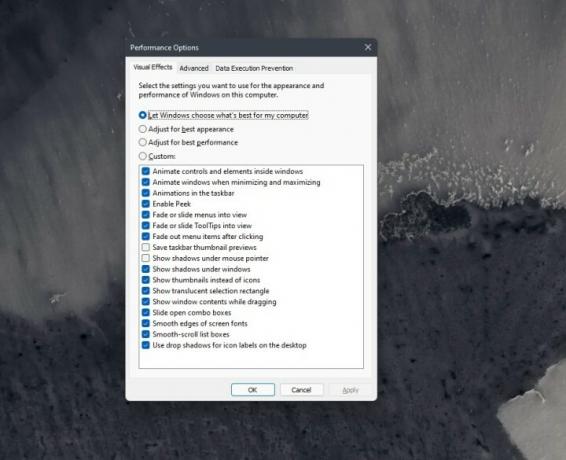
A Windows nagyon divatos, különösen a Windows 11, új animációival és üvegszerű aeroeffektusaival. Mindez megterhelheti a CPU-t és a GPU-t, de a Microsoft kínál néhány módot ennek szabályozására. Beállíthatja a vizuális effektusokat a Windows rendszerben, így kevésbé terheli meg a rendszer erőforrásait. Ez akkor lehet hasznos, ha kevés RAM-mal vagy lassabb CPU-val rendelkező számítógépet használ.
1. lépés: típus Teljesítmény a Start menüben, majd válassza a lehetőséget Módosítsa a Windows megjelenését és teljesítményét.
2. lépés: Ban,-ben Vizuális effektek lapon válassza ki Állítsa be a legjobb teljesítmény érdekében majd kattintson Alkalmaz.
3. lépés: A módosítások alkalmazásához indítsa újra a számítógépet.
Ha a fenti lépések követése nem segít a számítógépén, próbálja meg a Egyedi opciót, és törölje a jelet a különböző animációk és effektusok közül. Megvizsgálhatja néhány más módszert is A Microsoft megemlíti a támogatási oldalán. Ezek közé tartozik a számítógép vírusellenőrzése, a számítógép újbóli visszaállítása, a OneDrive eltávolítása, a lemezterület felszabadítása és a Windows frissítése a legújabb verzióra.
Szerkesztői ajánlások
- Gyakori Windows 11 problémák és megoldásuk
- A Windows 11 hamarosan egyszerűbbé teszi az RGB perifériák használatát
- A Windows AI Copilot lesz a végső PC-kisegítő eszköz?
- A Windows másodpilóta minden Windows 11 rendszerű számítógépen elhelyezi a Bing Chat szolgáltatást
- Kérem, legyenek igazak ezek a pletykák a Quick Resume for PC-ről
Frissítse életmódjátA Digital Trends segítségével az olvasók nyomon követhetik a technológia rohanó világát a legfrissebb hírekkel, szórakoztató termékismertetőkkel, éleslátó szerkesztőségekkel és egyedülálló betekintésekkel.




