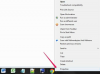Az Adobe Photoshop CC programban a szemcseppentő eszköz kiválaszt egy színt a képből, és átmásolja azt az előtér- vagy háttérszínbe, hogy más eszközökkel is használható legyen. A szín egy adott pontról történő másolásához kattintson a gombra Pipetta eszköz ikonra (vagy nyomja meg én), és kattintson egy képre a másolni kívánt színen. A háttérszínre másoláshoz tartsa lenyomva Alt miközben rákattint egy színre.

Másoljon színt bármely Photoshopban megnyitott képről.
Kép jóváírása: A kép az Adobe jóvoltából
Tipp
Először nagyítsa ki a képet, hogy könnyebben válassza ki a kívánt színt.
Kattintson és húzza a képre a kurzor alatti szín (a színes kör felső fele) és az aktuális előtérszín (a kör alsó fele) összehasonlításához. Engedje fel az egérgombot a kurzor alatti szín másolásához. Ez az előnézeti funkció csak a kompatibilis grafikus kártya.
A nap videója

Vagy tartsa lenyomva az Alt billentyűt, hogy összehasonlítsa az aktuális háttérszínnel.
Kép jóváírása: A kép az Adobe jóvoltából
Tipp
nyomja meg x az aktuális előtér és háttérszín felcseréléséhez.
Haladó beállítások
A szemcseppentő eszköz nem csak egyetlen színt tud felvenni egy adott pixelből. Módosítsa a beállításokat a színek keveréséhez vagy meghatározott rétegekkel való munkához.
Minta nagysága
Ha a szemcseppentőt kiválasztotta, állítsa be a Minta méretet a felső menüsorban, hogy egy átlagos, kevert színt válasszon, nem pedig egy adott pont színét. Például válassz 5:5 Átlag hogy kiválassza az átlagos színt a kurzor körüli öt pixeles négyzetből.
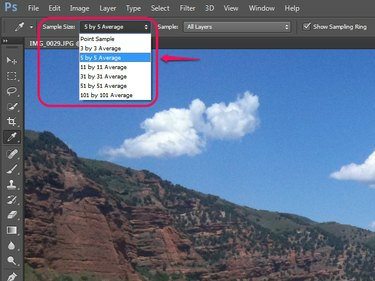
Az átlagos mintavétel segít kiválasztani a látható színt, nem pedig egy pixeles aberrációt.
Kép jóváírása: A kép az Adobe jóvoltából
Mintavételezett rétegek
A szomszédos menü kiválasztja, hogy a szemcseppentő eszköz mely rétegeket használja. Alapértelmezés szerint ebből választja ki a színeket Minden réteg. Más opciók lehetővé teszik a szín korlátozását a Aktuális réteg vagy Aktuális és lent, vagy figyelmen kívül hagyja beállítási rétegek.

A Minden réteg beállítás továbbra is figyelmen kívül hagyja azokat a fóliákat, amelyeket a Rétegek ablakban kikapcsol.
Kép jóváírása: A kép az Adobe jóvoltából
Pipetta a beállítási beállításokban
A Photoshop számos képbeállítási beállításában a pipetta eszköz ikonjainak sora is megjelenik, mint pl. Szintek és Expozíció. Ilyen esetekben a pipetta nem a színek másolására szolgál, hanem a fekete, szürke és fehér pontok kiválasztására a képen a képbeállítás részeként. Bár ezeket a cseppentőket nem ugyanarra a célra használják, mint a hagyományos szemcseppentő eszközt, megosztják a Mintaméret beállításukat.
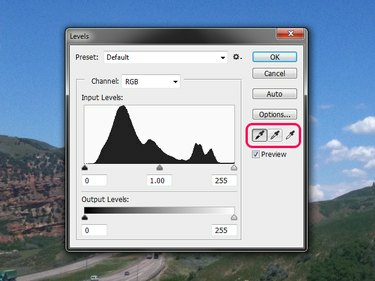
Ne használja ezeket a pipettákat színek másolására.
Kép jóváírása: A kép az Adobe jóvoltából
Színmintavevő
Kattintson jobb gombbal a szemcseppentő eszközre, és válassza ki Színmintavevő eszköz hogy megtekinthesse a képen egy kijelölés RGB és CMYK színértékeit. A színmintavevő eszköz nem másolja a színt, de segít a szín nyomon követésében későbbi hivatkozás vagy más programban való felhasználás céljából. A mintavételi pontok – legfeljebb négy – munka közben a képen maradnak.

A színmintavevő kiválasztása után az I billentyű annak parancsikonjaként működik, nem pedig a pipetta.
Kép jóváírása: A kép az Adobe jóvoltából
A szemcseppentő eszközhöz hasonlóan a színmintavevő is a Mintaméret beállítást használja. A Mintaméret beállítás módosítása hatással van a meglévő és az új színmintapontokra is.
Tipp
Ha a színminta-vevő használata után vissza szeretne térni a pipettához, kattintson a jobb gombbal a színminta-ikonra, és válasszon Pipetta eszköz.