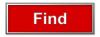Kép jóváírása: BananaStock/BananaStock/Getty Images
Egy felmérés lebonyolításakor, legyen szó egykérdéses szavazásról vagy több kérdést tartalmazó kérdőívről, fontos, hogy az eredményeket helyesen számoljuk össze. Nemcsak a felmérési válaszok összegére van szüksége, hanem az is hasznos lesz, ha az eredményeket vizuális formátumban, például vonaldiagramon is megtekintheti. Ezt megteheti egy táblázatkezelő programban, például a Microsoft Excelben.
1. lépés
Gyűjtsd össze az összes kitöltött felmérést. Hozzon létre egy új Microsoft Excel dokumentumot ("Fájl", majd "Új").
A nap videója
2. lépés
Sorolja fel a felmérésből származó minden mező nevét a saját oszlopában a táblázat első sorában (ha elolvas egy oszlopot, akkor elolvassa függőlegesen lefelé a lapon, de amikor létrehoz vagy mozgat az oszlopok között, azok vízszintesen futnak végig a lapon és fordítva sorok). Például, ha van egy felmérése „Mi a kedvenc állata?”, akkor a mező fejléce lehet „Macska” az A oszlopban, „Kutya” a B oszlopban és „Madár” a C oszlopban.
3. lépés
Írja be a válaszadóktól kapott válaszokat minden mezőnévhez a következő sorokban. Mivel ennek a felmérésnek a számszerű eredményeit próbálja összeszámolni, tegyen egy számot (1) a válaszadó által kiválasztott minden egyes választás alá. Például, ha az első válaszoló a macskákat választotta, tegyen egy „1”-et az oszlop alá, majd lépjen le a következő sorra. Tegyen egy „1”-et a kutyák oszlop alá, ha a második válaszoló így döntött.
4. lépés
Kattintson egy üres cellába a táblázat oszlopaitól jobbra. Írja be az „Összesen”, majd nyomja meg az „Enter” billentyűt a következő sorra lépéshez. Írja be újra az összes fejléc nevét ("Macskák", "Kutyák" és "Madarak") a sorban.
5. lépés
Írja be ebbe a cellába a „=sum” szót (idézőjelek nélkül). Ezután az egérrel jelölje ki a teljes első oszlopot, a fejléc kivételével. Írja be a ")" parancsot (idézőjelek nélkül) a képlet bezárásához.
6. lépés
Kattintson és tartsa lenyomva a négyzetet a cella jobb alsó sarkában, ahol az utolsó lépésben hozzáadta a képletet. Húzza az egeret a sorban, amíg el nem éri az utolsó oszlopfejléc nevét. Ez megjeleníti az egyes oszlopok összesített értékét.
7. lépés
Válassza ki az egész „Összesen” részt az egérrel (az „Összesen” szó kivételével).
8. lépés
Kattintson a „Beszúrás” gombra a főmenüben, majd válasszon egyet a rendelkezésre álló „Diagramok” közül (például vonal-, oszlop-, kör- vagy területdiagram). Az oszlop- vagy oszlopdiagram két egyszerű módja az összesített felmérési eredmények megjelenítésének.
9. lépés
Mentse el a táblázatot a felmérés eredményeivel. Kinyomtathatja az oszlopokat és a diagramot is úgy, ahogy vannak, vagy kimásolhatja és beillesztheti egy másik programba.