Egy weboldal könyvjelzővel való megjelölése (vagy kedvencekbe helyezése) hozzáadja azt a webböngészőben található listához a gyors hozzáférés érdekében. Gondoljon a könyvjelzőkre, mint például a webhelyek gyorstárcsázása – nem kell emlékeznie egy hosszú webcímre, vagy át kell ásnia az előzményeket, hogy újra meglátogassa az Ön által kedvelt webhelyet, egyszerűen kattintson a könyvjelzőjére.
Tipp
Az Internet Explorerben, a Chrome-ban és a Firefoxban egyaránt a billentyűparancs Ctrl-D könyvjelzőt hoz létre.
internet böngésző
Az aktuális webhely hozzáadásához a kedvencekhez internet böngésző 10 vagy 11, kattintson a csillag ikonra a kedvencek listájának megtekintéséhez az oldalsávban, majd kattintson a gombra Add hozzá a kedvencekhez.
A nap videója
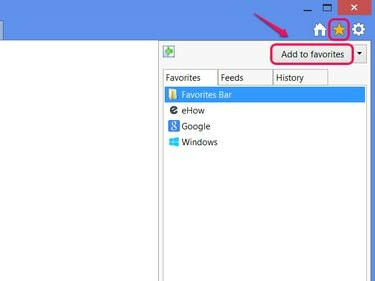
Parancsikonként nyomja meg az Alt-C billentyűket.
Kép jóváírása: A kép a Microsoft jóvoltából
Kattintson Hozzáadás a párbeszédpanelen a kedvenc létrehozásához. Opcionálisan adjon új nevet a kedvencnek, vagy használja a Létrehozása menüben, hogy a kedvencet egy mappába helyezze rendezés céljából.
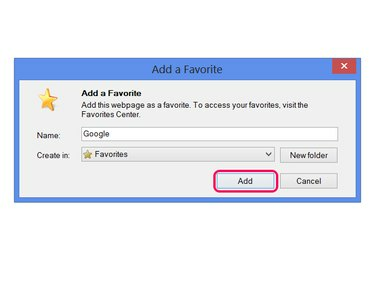
Nyomja meg a Ctrl-D billentyűket az ablak közvetlen eléréséhez.
Kép jóváírása: A kép a Microsoft jóvoltából
Kedvenc törléséhez nyissa meg újra az oldalsávot a csillag ikonnal, kattintson jobb gombbal egy kedvencre, és válassza ki Töröl.

Vagy kattintson a Tulajdonságok gombra egy kedvenc címének szerkesztéséhez.
Kép jóváírása: A kép a Microsoft jóvoltából
Króm
Egy oldal könyvjelzővé tétele Króm csak egy műveletet hajt végre: Kattintson a címsáv végén található csillag ikonra. A Chrome 42-es vagy újabb verziójában a csillagra kattintva egy kis panel is felugrik szövegmezőkkel a könyvjelző szerkesztéséhez vagy mappához való hozzáadásához. Ha nincs szüksége ezekre a lehetőségekre, egyszerűen kattintson a böngészőablak más helyére a panel bezárásához.

Kattintson a névre, leírásra vagy címre a szerkesztéshez.
Kép jóváírása: A kép a Google jóvoltából
Az aktuális webhely könyvjelzőjének eltávolításához kattintson újra a csillag ikonra, majd kattintson a kuka ikonra. Más könyvjelzők törléséhez vagy szerkesztéséhez kattintson a gombra Az összes könyvjelzővel ellátott elem megtekintése vagy nyomja meg Ctrl-Shift-O a könyvjelzőkezelő megnyitásához. A kezelőben nyissa meg a menüt a könyvjelzőn, és válassza ki Töröl hogy kitörölje.
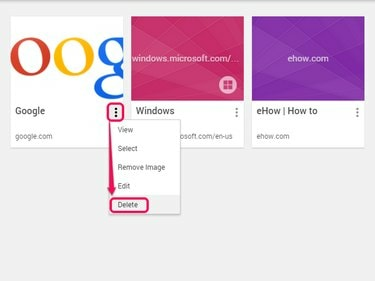
Vagy kattintson a Szerkesztés gombra egy könyvjelző módosításához.
Kép jóváírása: A kép a Google jóvoltából
Firefox
Kattintson a csillag ikonra Firefox 29 vagy újabb, hogy az aktuális oldalt könyvjelzővel láthassa el. A könyvjelző nevének, mappájának vagy címkéinek szerkesztéséhez kattintson másodszor is a csillagra. A könyvjelző törléséhez kattintson a csillagra, majd kattintson a gombra Könyvjelző eltávolítása.

Nyomja meg a Ctrl-D billentyűkombinációt egy webhely könyvjelzővé tételéhez, és ezzel egyidejűleg nyissa meg ezt a menüt.
Kép jóváírása: A kép a Mozilla jóvoltából
Más könyvjelzők törléséhez kattintson a csillag melletti ikonra, és válassza a lehetőséget Összes könyvjelző megjelenítése, vagy nyomja meg Ctrl-Shift-B. Kattintson jobb gombbal egy könyvjelzőre, és válassza ki Töröl -- vagy válasszon ki egy könyvjelzőt, és nyomja meg a gombot Del gomb -- a törléshez.
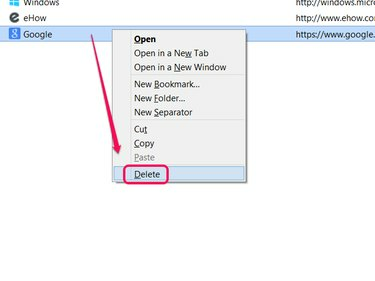
Átrendezésükhöz húzza a könyvjelzőket ebben az ablakban.
Kép jóváírása: A kép a Mozilla jóvoltából
Tipp
Egyik böngészőben sem kell törölnie és újra létrehoznia a könyvjelzőket a rendezéshez vagy szerkesztésükhöz. Használja böngészője könyvjelzőkezelőjét ezen és más változtatások végrehajtásához.


