Peppering konverzióval A GIF-ek szórakoztatóbbá tehetik a dolgokat és segít kifejezni érzéseidet. A GIF-ek nagyszerűek az online tartalmak, például a blogbejegyzések vonzóbbá tételére is! A megfelelő GIF keresése azonban időigényes lehet, és nem mindig van olyan GIF, amely kifejezi azt, amit mondani szeretne.
Tartalom
- GIFS.com
- GIF Maker a Giphytől
- És akkor olyan voltam, mint…
- Képernyő GIF-hez
- Vedd fel
- Ezgif.com
- GIF kenyérpirító
- GIF Én
- Videó GIF-be – GIF-készítő
Saját GIF-ek készítése szórakoztató és alternatív lehetőségeket nyit meg. A különböző GIF-készítő alkalmazásoknak és webhelyeknek köszönhetően most már szinte könnyedén megteheti.
Ajánlott videók
Weboldalak és asztali szoftverek

Nézzük meg a rendkívül tiszta és hasznos GIFs.com oldalt, amely hihetetlenül egyszerűvé teszi a GIF-ek létrehozását. A kezdéshez illessze be annak a videónak az URL-jét, amelyet a GIF alapjául szeretne használni. Az oldal jelenleg támogatja a YouTube-ot, az Instagramot és a Vine-t – vagy inkább Vine archívumot (R.I.P.) –, és a felhasználók saját videófájljaikat is feltölthetik.
Miután kiválasztotta a forrásanyagot, egy egyszerű szerkesztőhöz jut. A videó alatti idővonal segítségével válaszd ki azokat a képkockákat, amelyeket GIF formátumba szeretnél konvertálni. Ezután adjon hozzá feliratot, matricákat és néhány effektust, ha szükséges. Vannak olyan kísérleti funkciók is, mint a Ping Pong és más effektusok, amelyekkel játszani lehet.
Ha végzett a finomítással, készen áll a GIF megosztására a világgal. Használhatja a megadott URL-t, vagy letöltheti a GIF-et egy másik webhelyre való újrafeltöltéshez.
Összefüggő
- Képernyőkép készítése Mac-en: a legjobb módszerek 2023-ban
- A legjobb játék PC-k 2023-ra: Dell, Origin, Lenovo és még sok más
- A legjobb Mac-alkalmazások 2023-ra: a legjobb szoftverek a Mac-hez

A Giphy régóta a GIF-ek alapértelmezett keresője, mivel könyvtára szinte végtelen. A Giphy saját GIF-készítője lehetővé teszi alkotásainak egyidejű létrehozását és megosztását, használata pedig egyszerű. Csak válassza ki a forrásanyagot a YouTube-ról, a Vimeóról vagy a Giphy Linksről, és a videó bármely részét kiválaszthatja, hogy GIF-et készítsen. Feliratokat is hozzáadhat.
A folyamat nem tart sokáig, és a kapott GIF-ek azonnal feltöltődnek a Giphy-be. Innen megoszthatja, közvetlenül letöltheti, vagy különféle eszközök segítségével módosíthatja őket. Állóképek gyűjteményét például GIF formátumba alakíthatja, vagy szerkesztheti a webhelyen található GIF-ek bármelyikét. Ez egy hatékony eszköz minden GIF-rajongó számára, és érdemes megnézni.
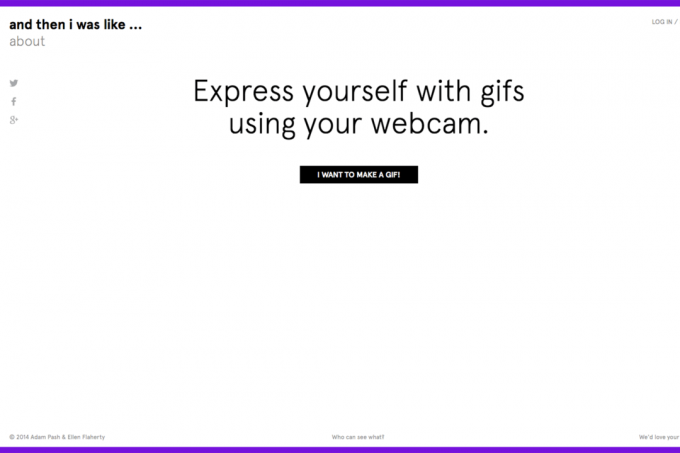
A két fent említett eszköz nagyszerű, ha meglévő anyagot szeretne használni GIF létrehozásához, de mi van akkor, ha eredeti tartalmat kíván létrehozni? És akkor úgy voltam vele, hogy… ez az, amit keresel. Ez az egyszerű webhely a számítógép webkameráját GIF-ek készítésére alkalmas géppé varázsolja, és nem is lehetne egyszerűbb a használata. Csak menjen a webhelyre, kattintson a „GIF-et szeretnék készíteni” elemre, és engedélyezze a webkamerát.
Ezután válassza ki, hogy melyik rögzített képkockát szeretné megtartani, és máris megoszthatja GIF-jét. Ezután kimásolhatja a megadott URL-t, vagy letöltheti a GIF-et saját használatra. Élvezd!
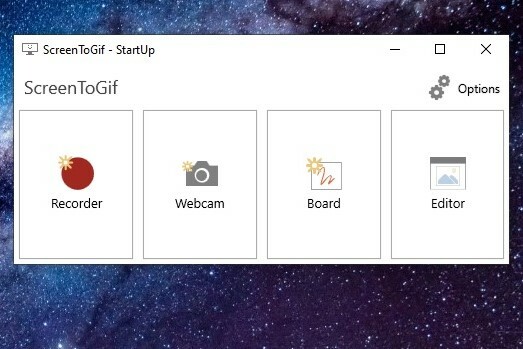
A Screen to GIF funkcióval kiválaszthatja a képernyő egy részét, és bármit rögzíthet, ami az adott területen történik – vagy legalábbis ez az ötlet. A szoftver egy egyszerű Windows-alkalmazásként működik, amely egyszerűvé teszi a GIF létrehozását. Indítsa el a programot, és van néhány lehetőség.
Az első lehetőség, Felvevő, lehetővé teszi, hogy kiválasszuk a képernyő egy régióját a rögzítéshez. A második, Webkamera, lehetővé teszi GIF-ek rögzítését a számítógép kamerájával. Tábla lehetővé teszi, hogy rögzítse magát rajz, és Szerkesztő lehetővé teszi a meglévő GIF-ek szerkesztését.
A kezdéshez kattintson a gombra Felvevő. Megjelenik egy keretablak, amelyet átméretezhet a képernyő kívánt részének kiválasztásához.
Illessze ezt egy videóra, amelyet GIF formátumba szeretne alakítani, vagy a képernyő egy olyan régiójába, amelyet rögzíteni szeretne. Majd ha készen áll, nyomja meg a gombot Rekord gomb. Nyomja meg a stop gombot, amikor megvan, amit akar, és a szerkesztő képernyőre lép.
Innen törölheti a felvétel egyes részeit, és például feliratokat adhat hozzá. A szalag alapú felület azt jelenti, hogy a Microsoft Office rajongói otthon érezhetik magukat.

Ha még egyszerűbb módot szeretne a képernyő egy részének rögzítésére, akkor a RecordIT az, amit keres. Ez az egyszerű alkalmazás a tálcán vagy a menüsorban található, és lehetővé teszi, hogy néhány kattintással rögzítsen.
A telepítés után nyissa meg az alkalmazást, kattintson RecordIT ikonra a tálcán, és válassza ki a rögzíteni kívánt képernyőterületet. Ezután nyomja meg a Rekord gombot, amely megjelenik. Amikor a rögzítés véget ért, kattintson a kapott értesítésre az eredmény online megtekintéséhez. Innen letöltheti későbbi használatra. Van egy Megosztás gomb az oldalon, de úgy tűnik, hogy nem működik. A legjobb, ha csak a pirosat és a feketét érinti GIF gombot a GIF jobb alsó sarkában. Ezzel megnyílik egy új lap, amely tartalmazza a GIF-fájlt, kattintson a jobb gombbal a GIF-képre, és válassza a lehetőséget Kép mentése másként… hogy az új GIF-et az asztalra mentse. Lehet, hogy választania kell Minden fájl vagy GIF alatt Mentés típusként ban,-ben Mentés másként képernyő, amely felugrik.
Lehetőség van Pro verzióra is Mac-en, és integrálható egy alkalmazással, ha a fejlesztők érdeklődnek a funkciók iránt.
Ezgif.com

Ezek a webhelyek kiválóan alkalmasak URL-ek feltöltésére vagy saját kamerafelvételek/képernyőképek rögzítésére, de mi van akkor, ha már van egy mappája a képekből, amelyeket GIF formátumba szeretne alakítani? Az Ezgif.com kifejezetten ezeknek az embereknek a segítésére szolgál. Akár 2000 képfájlt (maximum 100 MB összesen) tölthet be az online készítőbe, és alakíthatja át álmai GIF-jeként. Az eszköz lehetővé teszi az animáció sebességének és a képkockák sorrendjének beállítását, átméretezést, optimalizálást és késleltetési időzítő beállítását stb. Az oldalon egy nagyszerű GYIK található, ha problémái vannak. Ez a legjobb webalapú GIF-készítő a korábban mentett képfájlokhoz.
Mobil alkalmazások
GIF kenyérpirító

A GIF Kenyérpirító ideális, ha már rendelkezik fényképgyűjteményével vagy videójával, amelyet GIF formátumba szeretne készíteni. Ezzel az ingyenes alkalmazással néhány koppintással egyszerűen megosztható GIF-ekké alakíthatja a telefonon meglévő tartalmat. Szükség szerint le is vághatja a képeket. Vegye figyelembe, hogy ezzel és más alkalmazásokkal meg kell győződnie arról, hogy az alkalmazás hozzáférhet a telefonon lévő fényképekhez.
GIF Én
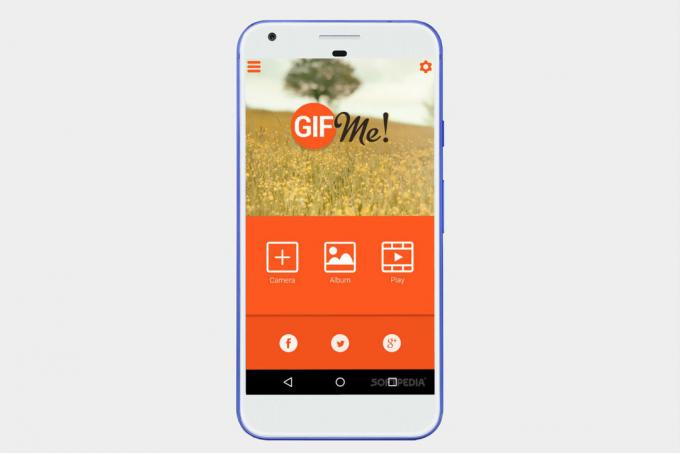
A GIF Me egy egyszerű GIF-készítő alkalmazás. Ezzel az alkalmazással gyorsan rögzíthet GIF-et, és megoszthatja azt bárkivel. Néhány képet együtt szerkeszthet, hogy klassz diavetítést készítsen, vagy megnyithat videókat a fényképezőgép tekercsében, hogy GIF-eket készíthessen belőlük.
Az alkalmazás lehetővé teszi a GIF-ek sebességének beállítását, szűrők hozzáadását, valamint a képek szövegekkel vagy matricákkal történő szerkesztését, többek között. Az eredmények könnyen megoszthatók, így ez egy nagyszerű, sokoldalú eszköz GIF-ek létrehozása a telefonon. Elérhető iOS és Android.
Videó GIF-be – GIF-készítő
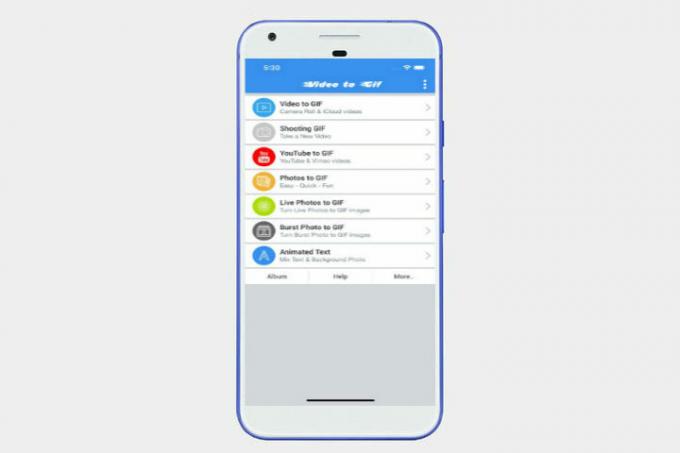
A Video to GIF alkalmazás kiválóan alkalmas GIF-ek készítésére okostelefonokon. A fejlesztők iOS-eszközökre szabták az alkalmazást, így könnyedén konvertálhat GIF-eket az iCloud-könyvtárban lévő videókból. YouTube-videókkal is kompatibilis.
Ez a GIF készítő mozgó szöveget tud hozzáadni a képeihez, így óriási és interaktív fényképes GIF-eket készíthet. Ne felejtse el közvetlenül megosztani az újonnan létrehozott GIF-eket Facebook, Instagram és más közösségi média csatornák.
Szerkesztői ajánlások
- A legjobb asztali számítógépek 2023-ra: Dell, HP, Apple és még sok más
- A legjobb Mac billentyűkódok 2023-ra
- A legjobb táblagépek 2023-ban: a 10 kedvenc megvásárolható táblagépünk
- Ez az aljas átverő alkalmazás bizonyítja, hogy a Macek nem golyóállók
- A legjobb MacBook 2023-ban




