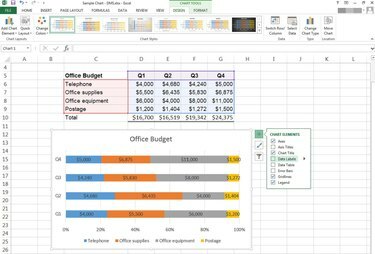
100 százalékos halmozott grafikon
Kép jóváírása: A fénykép a Microsoft jóvoltából
A százalékos oszlopdiagramok összehasonlítják, hogy az egyes elemek hány százalékban járulnak hozzá egy teljes kategóriába. A százalékos oszlopdiagramok ahelyett, hogy egyes oszlopok klasztereiként jelenítenék meg az adatokat, egyetlen oszlopot mutatnak, ahol minden egyes mért elem más színnel van ábrázolva. A kategória tengelyének minden egyes sávja (gyakran a x tengely) 100 százalékot jelent.
Az ehhez hasonló diagramok segítenek elemezni az olyan dolgokat, mint pl hogyan költi el a pénzt negyedévente vagy mely értékesítők járulnak hozzá a legtöbb eladáshoz havonta.
A nap videója
Hozzon létre egy százalékos oszlopdiagramot
1. lépés
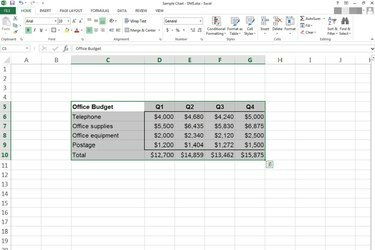
A diagram összes adata kiválasztva.
Kép jóváírása: A fénykép a Microsoft jóvoltából
Válassza ki a grafikonon ábrázolni kívánt adatokat.
2. lépés
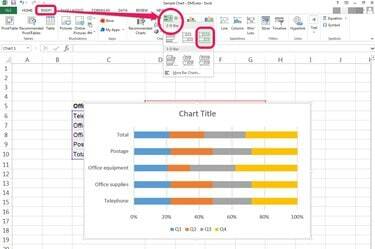
Válassza a „100%-ban halmozott sáv” lehetőséget.
Kép jóváírása: A fénykép a Microsoft jóvoltából
Kattints a Beszúrás fület, majd a mellette lévő legördülő nyilat
Rúd a Diagramok csoportban. Feltétlenül válassza a harmadik opció bármelyikéből 2-D bár vagy 3-D bár választások, ami 100%-ban halmozott rúd.3. lépés
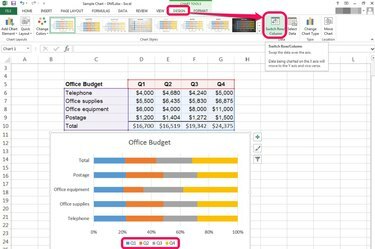
Szükség esetén váltson sor/oszlop adatot.
Kép jóváírása: A fénykép a Microsoft jóvoltából
Válassza ki a kívánt adatokat a kategóriatengelyhez. Ellenőrizze, hogy az adatok helyesek-e, majd:
- Válassza ki a diagramot.
- Kattints a Tervezés lap innen Diagrameszközök, amely a Nézet laptól jobbra található.
- megnyomni a Sor/oszlop váltása gombot a szalag Adatcsoportjában.
Százalékos oszlopdiagram módosítása
1. lépés
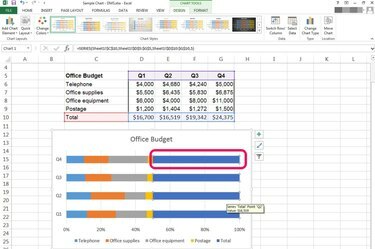
Távolítsa el az „Összesen” kategóriát, ha kiválasztotta.
Kép jóváírása: A fénykép a Microsoft jóvoltából
A megfelelő adatok kiválasztása különösen fontos az ilyen típusú diagramoknál. Ha a teljes összeget belefoglalja az adatkiválasztásba, az torzítja az eredményeket, ezért távolítsa el, ha kiválasztja:
- Válaszd ki a Teljes adatsorok.
- nyomja meg Töröl.
A teljes kategóriának el kell tűnnie mind az oszlopokról, mind a grafikon jelmagyarázatáról.
2. lépés
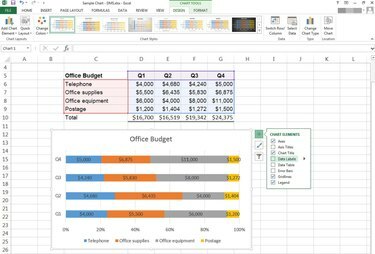
Adatcímkék beszúrása.
Kép jóváírása: A fénykép a Microsoft jóvoltából
Adatcímkék hozzáadása oszlopdiagramokhoz egyszerű. Kattintson Tervezés a Diagrameszközök alatt, majd nyomja meg a mellette lévő legördülő nyilat Diagramelem hozzáadása.
Az egérmutatót a diagram fölé is viheti, amíg három ikon nem jelenik meg a diagram jobb széle mellett. Választ + diagramelemek hozzáadásához. Kattintson a mellette lévő jelölőnégyzetre Adatcímkék.
3. lépés
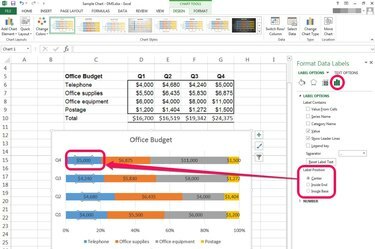
Az adatcímkék formázása.
Kép jóváírása: A fénykép a Microsoft jóvoltából
Kattintson duplán az adatcímkékre a megnyitásához Adatcímkék formázása ablaktáblát. Fedezze fel ezeket a lehetőségeket a pozíció, az igazítás és más tulajdonságok megváltoztatásához.
Tipp
Sokan összezavarnak Oszlopdiagramok, amelyek vízszintesek, azzal Oszlopdiagramok, amelyek függőlegesek. Ha valaki másnak készít grafikont, érdemes ezt előre tisztázni.
Figyelem
A kattintások száma számít, amikor egy diagrammal dolgozik Excelben.
- Egyetlen kattintással kiválasztható egy teljes adatsor, tengely vagy jelmagyarázat.
- Két kattintással egyetlen adatpontot vagy elemet jelölhet ki.
- Ha duplán kattint egy diagramelemre, megnyílik az adott elemhez tartozó formátumpanel.




