Rögzítsen egy webináriumot videofájlként a három ingyenes képernyőrögzítő alkalmazás egyikével: CamStudio, Webinaria vagy Ezvid.
Tipp
A webinárium-platformok néha feltöltik a korábbi webináriumokat a YouTube-ra vagy más videómegosztó platformokra. Mielőtt egy harmadik féltől származó alkalmazás letöltésével és telepítésével töltene időt, kérdezze meg a webináriumért felelős személyt vagy entitást, hogy a munkamenet befejezése után elérhető lesz-e a felvétel.
Rögzítse a webináriumot a CamStudio segítségével
1. lépés
Töltse le és telepítse a legújabb verzió a CamStudio-ból.
A nap videója
2. lépés
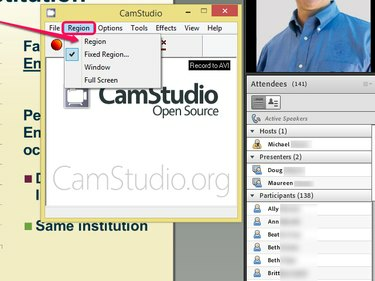
Kép jóváírása: A kép a CamStudio jóvoltából
Indítsa el a programot, nyissa meg a Vidék menüt és válassza ki Vidék. Ez a beállítás lehetővé teszi, hogy a képernyőnek csak a webináriumot tartalmazó régióját rögzítse a teljes képernyő helyett, így csökkentve a videó méretét.
Tipp
- Válassza ki Ablak ha inkább a teljes böngészőablakot rögzítené ill Teljes képernyő a teljes képernyő rögzítéséhez, beleértve a tálcát is.
- Ha a videó mellett a webinárium hangfolyamát is rögzíteni szeretné, nyissa meg a Lehetőségek menüt és válassza ki Hang rögzítése hangszórókból.
3. lépés
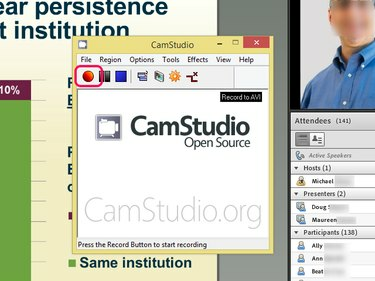
Kép jóváírása: A kép a CamStudio jóvoltából
Kattints a Rekord gomb. Húzza a kurzort a képernyőn a rögzíteni kívánt régió kiválasztásához. A CamStudio automatikusan elkezdi rögzíteni a képernyőt, miután kiválasztotta a régiót. Játssz a webináriumon. Amikor véget ér, kattintson a gombra Álljon meg gombbal mentheti a videofájlt a merevlemezre.
Rögzítse a webináriumot a Webinaria segítségével
1. lépés
Töltse le és telepítse a legújabb verzió a Webinaria.
2. lépés
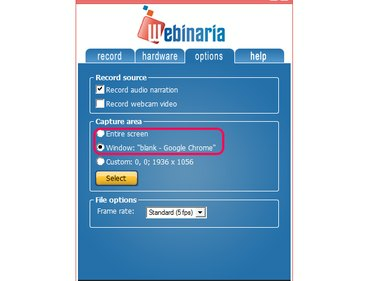
Kép jóváírása: A kép a Webinaria jóvoltából
Indítsa el az alkalmazást, és nyissa meg a Lehetőségek menü. Válassza ki Teljes képernyő vagy Ablak, attól függően, hogy a teljes képernyőt szeretné rögzíteni, vagy csak a webináriumot tartalmazó böngészőablakot. Kattintson a gombra kattintva Válassza ki.
3. lépés
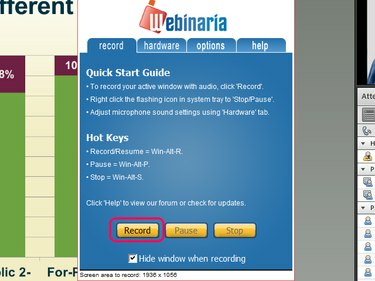
Kép jóváírása: A kép a Webinaria jóvoltából
Indítsa el a webinárium rögzítését a gombra kattintva Rekord gombot a Rögzítés lapon, és válassza ki, hogy a Webinaria hova mentse a videofájlt. Miután kiválasztotta a videofájl könyvtárát, a Webinaria automatikusan elindítja a rögzítést. Kattintson duplán a Webinaria ikonra a tálcán, és kattintson Álljon meg a felvétel befejezéséhez. Kattints a Megment gombbal mentheti a filmet a merevlemezre.
Rögzítse a webináriumot Ezviddel
1. lépés
Töltse le a legújabb verzió az Ezvid alkalmazást, és telepítse.
2. lépés
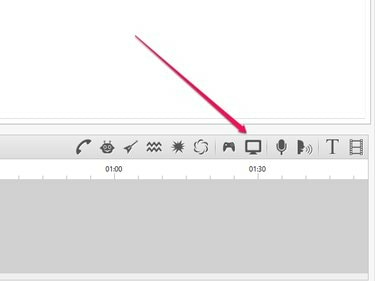
Kép jóváírása: A kép Ezvid jóvoltából
Kattints a Képernyő rögzítése ikonra, és válassza ki Indítsa el a Rögzítést most a webináriumot tartalmazó képernyő rögzítésének megkezdéséhez. Amikor a webinárium véget ért, kattintson a Álljon meg gombot a felvétel leállításához. Az Ezvid szabadalmaztatott formátumban menti a videót a merevlemezre. Alternatív megoldásként kattintson a Feltöltés a YouTube-ra gombot a webinárium felvételének megosztásához a YouTube-on.
Figyelem
Kerülje el a jogi problémákat: a videofájl megosztása előtt kérjen engedélyt a webinárium jogaival rendelkező személytől vagy jogi személytől.



