Néha szüksége van a nyomtató IP-címére vagy WPS PIN-kódjára a beállításához és kezeléséhez. Ezek az információk segíthetnek a Wi-Fi-kapcsolatokban. Függetlenül attól, hogy HP, Epson, Canon vagy Brother nyomtatóval rendelkezik, megmutatjuk, hogyan találhatja meg az IP-címet és a WPS PIN-kódot, így megoldhatja a vezeték nélküli hálózati problémákat.
Tartalom
- Hogyan találhatja meg a nyomtató IP-címét Windows rendszeren
- Hogyan találhatja meg a nyomtató IP-címét Mac számítógépen
- Keresse meg nyomtatója IP-címét a mobilalkalmazásban
- Keresse meg az IP-címet a nyomtató kijelzőjén
- Hogyan találhatja meg a nyomtató WPS PIN-kódját
- Hibaelhárítás
- WPS veszélyei
Ezek az információk a menübeállítások mélyén lehetnek eltemetve, még akkor is, ha megveszed a legjobb nyomtatókat.
Ajánlott videók
Mérsékelt
10 perc
Az IP-cím négy, pontokkal elválasztott számból álló csoport, amely lehetővé teszi a vezeték nélküli hozzáférést a nyomtató beállításaihoz és információihoz egy webböngészőn keresztül. A WPS PIN (Wi-Fi Protected Setup) egy nyolcjegyű szám, amellyel jelszó nélkül csatlakoztathatja nyomtatóját a Wi-Fi hálózathoz.
Többféle módon is megkeresheti a nyomtató hálózati adatait, és a módszerek még ugyanazon gyártó nyomtatóitól is eltérőek. Leírjuk a legjobb helyeket, ahol ellenőrizni kell, és mit kell keresni a szükséges információk megtalálásához.
Hogyan találhatja meg a nyomtató IP-címét Windows rendszeren
Windows PC-n könnyen megtudhatja a nyomtató IP-címét, ha tudja, hol keresse. Az információ mélyen a Beállításokban van eltemetve.
1. lépés: megnyomni a Windows-I billentyűkombináció a megnyitáshoz Beállítások. Válaszd ki a Bluetooth és eszközök lapon, akkor Nyomtatók és szkennerek.
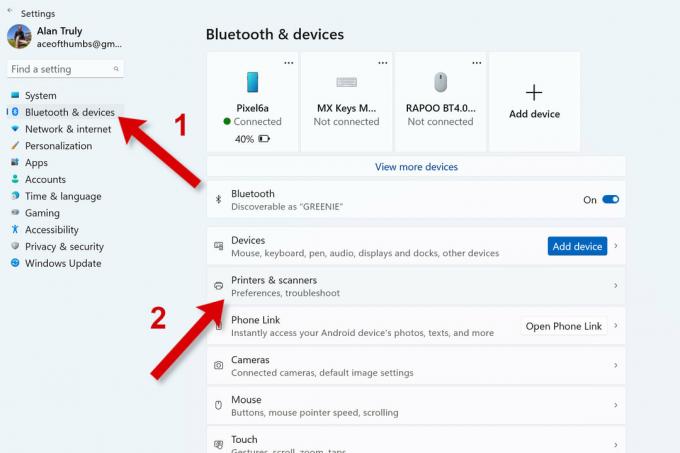
2. lépés: Válassza ki Eszköz információ ban,-ben Több információ szakaszban, hogy felfedje a nyomtató részleteit. Nézd meg a kattintható linket Honlap. Ha lát valamit, ami úgy néz ki, mint egy IP-szám, írja le azt a számcsoportot. Például a „192.168.2.175” egy IP-cím. Gyakran előfordul, hogy a nyomtató IP-címe "192.168.2"-vel kezdődik, de néha más.
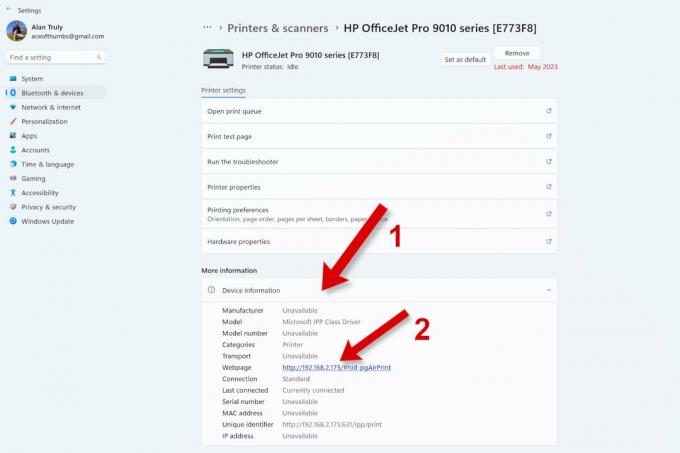
Összefüggő
- Hogyan lophatják el az intelligens izzók a jelszavát
- A lassú feltöltési sebesség javítása
- Hogyan állapítható meg, ha valaki ellopja a Wi-Fi-hálózatát – és mit tehet ez ellen
3. lépés: Ha a Honlap másképp néz ki, kattintson a hivatkozásra a nyomtató szerver oldalának megnyitásához egy webböngészőben. Keresse meg a nyomtató IP-címét a nyomtatóbeállítások Hálózat részében. Előfordulhat, hogy először be kell jelentkeznie, és egy kicsit böngésznie kell, hogy megtalálja a megfelelő alrészt.
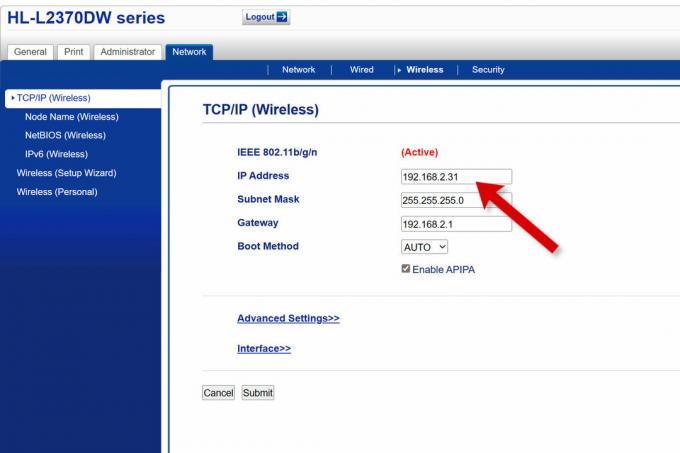
Hogyan találhatja meg a nyomtató IP-címét Mac számítógépen
Mac számítógépen a nyomtató részleteit a Rendszerbeállítások részben találja.
1. lépés: Nyissa meg az Apple menüt, és válassza ki Rendszerbeállítások, majd görgessen le, és válassza ki Nyomtatók és szkennerek az oldalsávról.

2. lépés: Válassza ki a kívánt nyomtatót a listából, majd válassza ki Opciók és kellékek további részletek megtekintéséhez.

3. lépés: Ha nem látja a nyomtatóját IP-cím, válassza ki Nyomtató weblap megjelenítése.
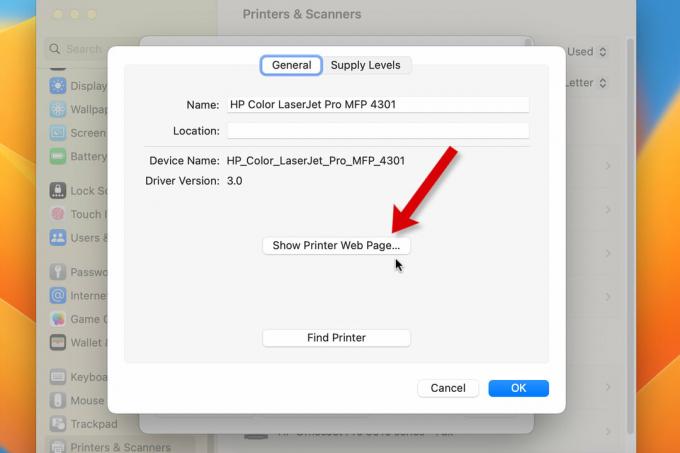
4. lépés: Megnyílik egy új lap a Safariban, és böngészhet a nyomtató webszerverén Hálózat és a IP-cím.
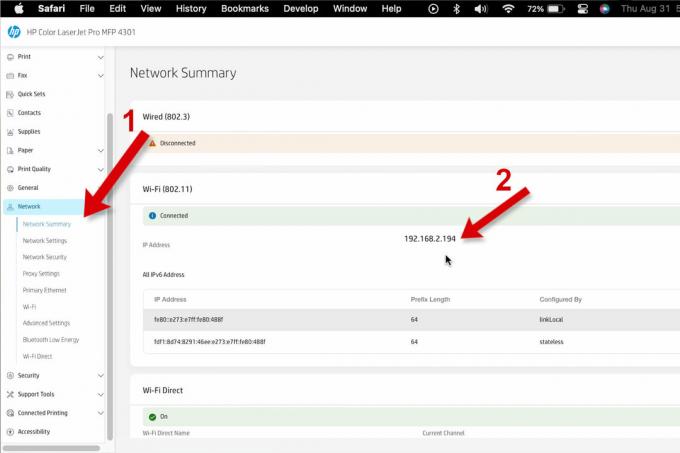
Keresse meg nyomtatója IP-címét a mobilalkalmazásban
A legtöbb nyomtatógyártó megadja a nyomtató adatait a mobilalkalmazásban.
1. lépés: Nyissa meg az alkalmazást, koppintson a kívánt nyomtatóra, majd válassza ki Nyomtató információ vagy Hálózat vagy böngésszen a csatlakoztatott nyomtatók között további adatok megtekintéséhez.

2. lépés: Böngésszen az információk között, és keresse meg nyomtatója IP-címét. Lehet, hogy fel van címkézve IP-cím vagy láthat egy négy számból álló csoportot, például „192.168.2.194”, amelyet le kell írni.

Keresse meg az IP-címet a nyomtató kijelzőjén
Az IP-címet a nyomtató menürendszerében, a hálózati beállításokban találhatja meg. Néha kínos a navigáció egy kis képernyőn, de türelemmel és határozottan megtalálhatja ezeket az adatokat.
1. lépés: Lapozzon át a lehetőségek között a nyomtató menürendszerében. Keress olyan lehetőségeket, mint pl Hálózat, Kapcsolódás, Vezeték nélküli, Webszolgáltatások, Wi-Fi, vagy WLAN szakasz.

2. lépés: Valahol ezekben a beállításokban talál egy TCP/IP szakasz vagy egy négy számból álló csoport IP vagy IP-cím. Például a „192.168.2.194” egy IP-cím.
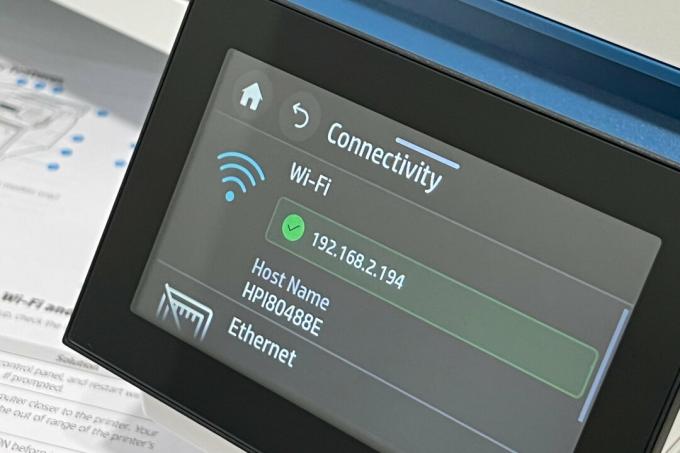
Hogyan találhatja meg a nyomtató WPS PIN-kódját
A nyomtató csatlakoztatásához szükséges WPS PIN-kód általában ugyanabban a beállítási részben található, mint az IP-cím. Tekintse meg a fenti részt az IP-cím megkereséséhez a nyomtató kijelzőjén. Ugyanezek a tippek segítenek megtalálni a WPS PIN-kódot.

Hibaelhárítás
Ha nem találja a nyomtató IP-címét vagy WPS PIN-kódját, ellenőrizze még egyszer, hogy van-e vezeték nélküli nyomtatója. Megnézheti a kézikönyvet, vagy kereshet az interneten a típusszám alapján. Egyes nyomtatókhoz közvetlen Ethernet- vagy USB-kábel-csatlakozás szükséges a számítógéphez vagy útválasztóhoz.
Még ha a nyomtató Wi-Fi-kapcsolattal is rendelkezik, előfordulhat, hogy nem támogatja a WPS-t. Egyes nyomtatókon van WPS gomb. Nézze meg a kézikönyvet, vagy próbálkozzon az internetes kereséssel, hogy megtudja nyomtatója vezeték nélküli funkcióit.
A miénk nyomtató hibaelhárítási útmutatója segíthet a probléma megoldásában.
WPS veszélyei
A névvel ellentétben, A Wi-Fi Protected Setup (WPS) kevésbé biztonságos mint a szabványos, jelszóval védett Wi-Fi. A nyolcjegyű PIN kódot sokkal könnyebben feltörik a hackerek, mint a Wi-Fi jelszavakat, amelyek hosszabbak lehetnek, és betűket, számokat és szimbólumokat tartalmazhatnak.
Ha van lehetősége Wi-Fi-n keresztül csatlakozni, használja ezt a WPS helyett. A biztonsági szakértők azt javasolják, hogy tiltsa le a WPS-t az útválasztón, ha nincs rá szüksége.
IP-címével elérheti a nyomtató beállításait egy webböngészőben, ellenőrizheti a tinta- vagy tonerszintet, és frissítheti a firmware-t.
A WPS-nek kisebb az értéke, és egy kicsit a régebbi Wi-Fi technológia maradványa. A jelszavaknál kényelmesebb lehet, ha a nyomtató WPS gombbal rendelkezik a csatlakozás egyszerűsítése érdekében. A telefon és a nyomtató mobilalkalmazásának használata azonban általában még egyszerűbb. A WPS PIN-kódok nem biztonságosak, és lehetőleg kerülje el ennek a csatlakozási módnak a használatát.
Ha az útmutató elolvasása után továbbra sem találja a szükséges hálózati információkat, forduljon a nyomtató gyártójához segítségért.
Szerkesztői ajánlások
- Hogyan találhat Wi-Fi jelszót Mac számítógépen
- A Wi-Fi nem működik? A leggyakoribb problémák megoldása
- Wi-Fi hatótávolságának kiterjesztése egy másik útválasztóval
- Az útválasztó Wi-Fi jelszavának megváltoztatása
- Mi az a Wi-Fi 6?
Frissítse életmódjátA Digital Trends segítségével az olvasók nyomon követhetik a technológia rohanó világát a legfrissebb hírekkel, szórakoztató termékismertetőkkel, éleslátó szerkesztőségekkel és egyedülálló betekintésekkel.




