Mivel a Word 2013 képes diagramokat létrehozni, nem kell megnyitnia az Excelt egy diagram létrehozásához XY szórásdiagram. Válasszon egy diagramstílust, és adja meg az értékeket a pontok diagramon való ábrázolásához. Az egyetlen trükk: Egy diagram beszúrásával kell kezdeni; ha beírod az értékeket egy táblázatba, az nem fogja elvégezni a feladatot.
1. lépés: Helyezzen be egy diagramot
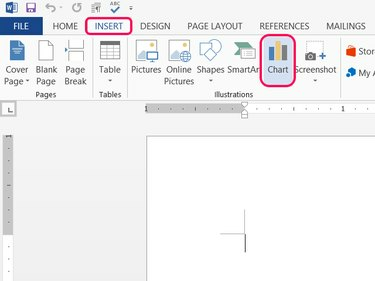
Kép jóváírása: A kép a Microsoft jóvoltából
Vigye a kurzort arra a helyre, ahol meg szeretné jeleníteni a szórási diagramot, és nyissa meg a Beszúrás fület, és kattintson Diagram az Illusztrációk részben.
A nap videója
2. lépés: Válasszon szórványtípust
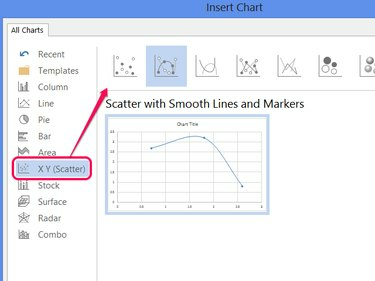
Kép jóváírása: A kép a Microsoft jóvoltából
Válassza ki X Y (szórás) és válasszon egyet a stílusok közül. Kattintson rendben mintadiagram létrehozásához néhány már megadott ponttal.
Tipp
Az Office 2013 bemutatta a Buborék és 3-D buborékstílusú szóródiagram. Ezek a stílusok Z-tengelyt kínálnak a buborékok méretezésével egy harmadik adatoszlopban lévő értékek alapján. Az összes többi stílus csak két adatoszlopot használ.
3. lépés: Cserélje ki a mintaadatokat
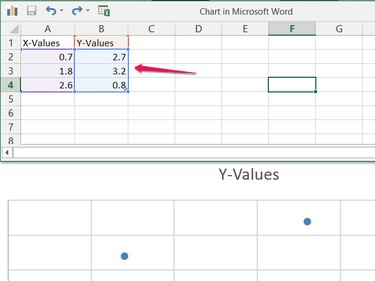
Kép jóváírása: A kép a Microsoft jóvoltából
Írja felül a táblázatban található mintaadatokat saját adataival, hogy elkezdje felépíteni a szóródiagramot.
Tipp
Szerkessze az "Y-értékek" cellát a diagram címének módosításához.
4. lépés: További adatok hozzáadása
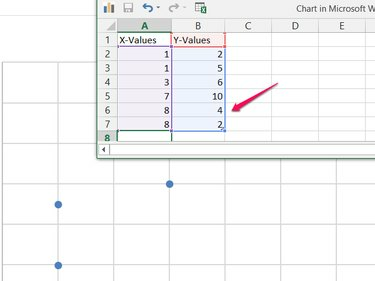
Kép jóváírása: A kép a Microsoft jóvoltából
Adjon hozzá annyi értéket a két (vagy három) oszlophoz, amennyi szükséges. Amint további adatkészleteket ad hozzá, a Word automatikusan beleveszi őket a szóródiagramba. A Word emellett automatikusan beállítja a diagram hatókörét, hogy illeszkedjen az összes adathoz. Az összes adat megadása után zárja be a táblázatkezelő ablakot.
Tipp
Kattintson a jobb gombbal a diagramra, és válassza ki Adatok szerkesztése a táblázat újbóli megnyitásához.
5. lépés: Adjon hozzá diagramelemeket
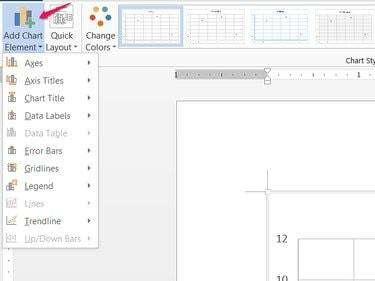
Kép jóváírása: A kép a Microsoft jóvoltából
Kattintson Diagramelem hozzáadása a Tervezés lapon (vagy kattintson a + ikon mellett) diagramelemek, például cím, jelmagyarázat és tengelycímkék hozzáadásához, áthelyezéséhez vagy eltávolításához.
Tipp
A Tervezés lap többi része más stíluslehetőségeket kínál, beleértve a színsémákat, stílusokat és kész elrendezéseket a Gyors elrendezés menü.




