
Kép jóváírása: SrdjanPav/iStock/Getty Images
A HTTrack konfigurálása jelszóvédelemmel rendelkező webhelyhez. Egy másik cikkemben elmagyarázom, hogyan lehet a HTTrack segítségével másolni egy webhelyet a számítógépére. Az előfizetéses vagy hitelesítéssel rendelkező webhelyekkel kapcsolatban megemlítem, hogy a HTTrack konfigurációs folyamata kívül esik ennek a cikknek a hatókörén. Ebben a cikkben bemutatom, hogyan konfigurálható a HTTrack hitelesítést igénylő webhely letöltéséhez.
1. lépés
Nyissa meg böngészőjét (az oktatóanyaghoz az Internet Explorert vagy a Firefoxot), és lépjen a másolni kívánt webhely bejelentkezési oldalára. Ha már bejelentkezett, jelentkezzen ki, majd lépjen vissza a bejelentkezési oldalra.
A nap videója
*Megjegyzés: Ha a másolni kívánt webhely nem igényel hitelesítést, akkor mindezt kihagyhatja, és csak olvassa el a "Hogyan másoljunk webhelyet a számítógépre" című cikkemet.
2. lépés
Futtassa a HTTrack-et. Kattintson a „Tovább” gombra, adja meg a projekt nevét és helyét, ahol a webhelyet tárolni szeretné, majd kattintson ismét a „Tovább” gombra.
3. lépés
Kattintson az "URL hozzáadása" gombra a HTTrack ablakában, ahol beírja az URL-eket. Adja meg a webhely URL-jét.
4. lépés
Kattintson az "URL rögzítése..." gombra. Észre fogja venni, hogy megad néhány proxy beállítást a proxy IP-címéhez és portjához. Következő lépésként beállítjuk böngészőjét, hogy ideiglenesen használja ezeket a proxybeállításokat.
5. lépés
A böngészőben, ha az Internet Explorer, lépjen az Eszközök > Internetbeállítások > Kapcsolatok > LAN-beállítások menüpontra. Jelölje be a „Proxykiszolgáló használata a LAN-hoz” jelölőnégyzetet, és adja meg a HTTrack által az IP-címhez és porthoz megadott proxyszerver-beállításokat. Ha Firefoxot használ, lépjen az Eszközök > Beállítások > Általános > Kapcsolatbeállítások > Kézi proxykonfiguráció ellenőrzése menüpontra. Kattintson az OK gombra a beállítások mentéséhez.
6. lépés
Jelentkezzen be az oldalra, hogy a HTTrack rögzíteni tudja a bejelentkezést. Miután bejelentkezett, a böngésző azt fogja mondani, hogy "HTTrack Website Copierben rögzített hivatkozás, most visszaállíthatja proxy beállításait!" Nál nél ezen a ponton térjen vissza a LAN-beállításokhoz (vagy a Firefoxhoz csatlakozási beállításokhoz), és vonja vissza az előző lépésben megadott proxy-beállításokat. Törölje a "Proxykiszolgáló használata a LAN-hoz" jelölést az Internet Explorer esetén, vagy jelölje be a "Közvetlen kapcsolat az internethez" jelölőnégyzetet a Firefox esetén.
7. lépés
Menjen vissza a HTTrack-hez, és látni fogja, hogy a rögzítés lecserélte az URL-címét egy olyan postafájl elérési útjára, amelyet a merevlemezre írt. A HTTrack rögzítette a webhely által igényelt hitelesítési információkat, és átmásolta ebbe az utófájlba, így most már nem lesz gond az oldal másolásával.
8. lépés
Állítsa be a többi opciót az "Opciók beállítása" gomb megnyomásával. Meghagyhatja az alapértelmezett értékeket, és figyelmen kívül hagyhatja a beállításokat. Ha úgy találja, hogy a HTTrack nem tölti le a képeket, nyissa meg a program Beállítások menüpontját, és válassza a Spider lapot. Állítsa a Spider legördülő menüt "nincs robots.txt szabály" értékre.
9. lépés
Kattintson a "Tovább" gombra, és hagyja meg az alapértelmezett értékeket.
10. lépés
Nyomja meg a "Befejezés" gombot, és elindul a másolás. A HTTrack az indexoldalon kezdődik, és a fő URL-címen minden oldalt azonosít a letöltéshez. Az összeset letölti a megadott mappába. Tudni fogja, hogy a HTrack elkészült, ha sóhajtozó hangot ad ki.
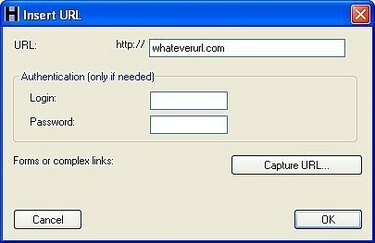
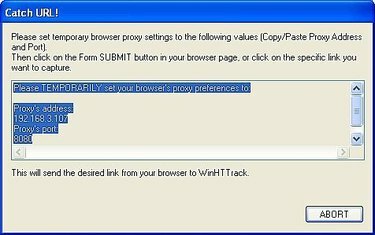
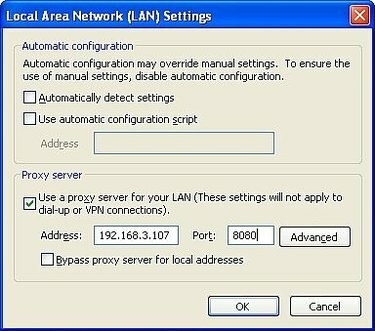
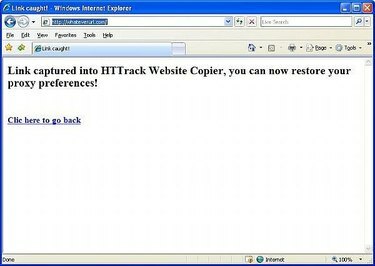
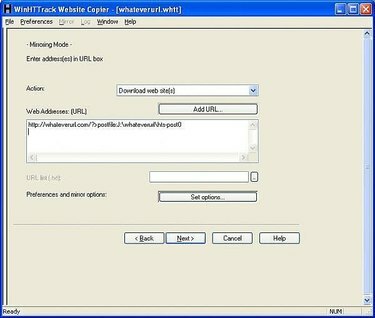
Dolgok, amelyekre szüksége lesz
Számítógép (ebben a példában Windows)
Internet kapcsolat
Böngésző (Internet Explorer vagy Firefox)
HTTrack szoftver (a letöltési linkért lásd az Erőforrások részt)



