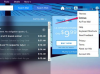Kinyomtathatja az esemény szórólapját is, hogy feladja a városban, ha úgy kívánja.
Kép jóváírása: victorsaboya/iStock/Getty Images
Amikor rendezvényt tervez, egy vonzó szórólap hozzáadhat egy kis osztályt és jelentőséget a nagy napnak. A professzionális szórólap megtervezése nem feltétlenül jön be mindenki számára – tehát ha nem Ha hajlik a grafikai tervezésre, használja ki a Microsoft Wordben elérhető sablonokat mentén.
Szórólap sablonok
Egyszerűen indítsa el a Word alkalmazást, aminek hatására meg kell nyílnia a Dokumentumtárnak. Kattintson a „Szórólapok” lehetőségre az oldal bal oldalán az elérhető beépített sablonok megtekintéséhez. Egyes szórólapokon nagyméretű képek vagy grafikák lesznek, míg mások jobban kinyomtathatók, és a következő címen találhatók. az alja, amely lehetővé teszi, hogy az emberek letépjék a szórólap egy darabját, amely telefonszámot vagy elérhetőséget tartalmaz információ. Ha ezek közül egyik sem tetszik, töltsön le további sablonokat a Microsoft Office webhelyéről (lásd a hivatkozást a forrásokban). Keresse meg a webhelyet, és kattintson a "Letöltés" gombra a kívánt sablonnál. Miután a letöltés befejeződött, a Word újraindításakor megjelenik a sablonok között.
A nap videója
A szórólap létrehozása
A Word dokumentumgalériájában kattintson egyszer a használni kívánt szórólapsablonra. Ez azt eredményezi, hogy az oldal jobb oldalán lévő előnézeti ablakban jelenik meg. Innen választhat a különböző színsémák közül, és módosíthatja a betűtípust a "Színek" és a "Betűtípusok" legördülő menükben megjelenő választással. Ezután kattintson a „Kiválasztás” gombra a szórólap szerkesztési nézetben való megnyitásához. Ha a szöveget általánosról egyéni szövegre szeretné változtatni, egyszerűen kattintson a szövegre, és kezdje el a gépelést. A fényképek vagy grafikák egyéni beállításainak módosításához kattintson a képre, majd kattintson a jobb gombbal. Válassza a „Kép módosítása” lehetőséget, majd válasszon fényképeket vagy képeket a számítógépén lévő fájlokból és mappákból. A testre szabott szöveg és képek után gondosan nézze át a dokumentumot, hogy nincsenek-e benne hibák vagy általános szövegek, amelyek esetleg megmaradtak.
Mentés képként
Sajnos a Word nem teszi lehetővé a szórólapok képfájlként történő mentését, a Facebookon pedig egy szórólap közzétételéhez JPEG, BMP, PNG, GIF vagy TIFF fájlok szükségesek. A szórólap képként való mentéséhez húzza be vagy ki a Word ablakot, hogy a teljes szórólap megjelenjen a képernyőn. Ezután csúsztassa ujját befelé a képernyő jobb szélétől, vagy mutasson az egeret a képernyő jobb alsó sarkába, és mozgassa felfelé a Keresőeszköz elindításához. Írja be a „Snipping Tool” kifejezést, majd kattintson a „Snipping Tool” elemre a keresési eredmények listájában. Nyitott levágási eszköz mellett kattintson az „Új” melletti nyílra, majd válassza a „Téglalap alakú levágás” lehetőséget. Kattintson az egérrel, vagy koppintson a szórólap bal felső sarkában, és húzza a jobb alsó sarokba. Ezután kattintson a "Snip mentése" gombra, és válassza ki a PNG, GIF vagy JPEG fájltípust a Mentés másként ablakban.
Posztolás Facebookra
Most, hogy elmentett egy szórólapot képfájlként, készen áll arra, hogy közzétegye a Facebookon. Facebook-oldalad tetején a "Hozzáadás" gombra kattintva kirakhatod a szórólapot a faladra Fotó/Videó" gombra, kattintson a "Fényképek/Videó feltöltése" elemre, és válassza ki a képfájlt a fájlok és mappák közül a számítógéped. Miután kiválasztotta a képet, kattintson a "Megnyitás", majd a "Közzététel" gombra. Ha eseményt szeretne létrehozni, amelyben közzéteheti szórólapon kattintson az "Események" elemre a Facebook ablak bal oldalán, kattintson a "Létrehozás" gombra, és adja meg a esemény. Amikor megnyílik az eseményablak, kattintson az „Eseményfotó hozzáadása” elemre, hogy a szórólapot az esemény képeként tegye közzé.