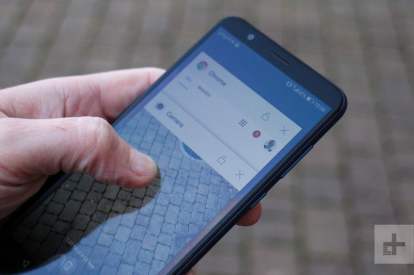
Amíg a Honor 7X sok funkciót kínál az árért, néhány képességét nehéz megtalálni. Íme a Honor 7X tippjeink és trükkjeink listája, amelyek segítségével a legtöbbet hozhatja ki új telefonjából.
Ajánlott videók
A gesztusok beállítása
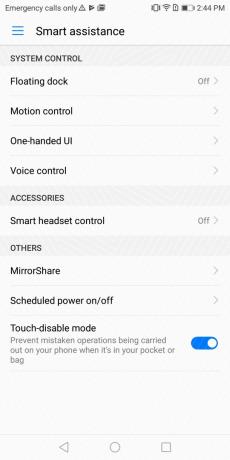

Míg a Honor 7X-nek nincs annyi gesztusa, mint a Mate 10 Pro, van néhány elrejtve a beállításokban. A billenő mozdulat lehetővé teszi a riasztások és egyéb értesítések elnémítását a telefon megfordításával. A beállításhoz lépjen a következőre: Beállítások > Intelligens asszisztens > Mozgásvezérlés > Flip. A két kapcsolósáv lehetővé teszi a gesztus testreszabását.
A képernyőt a dupla érintés mozdulatának engedélyezésével is be- és kikapcsolhatja. Engedélyezheti, hasonlóan a flip-gesztushoz, ha megnyitja
Beállítások > Intelligens asszisztens > Mozgásvezérlés > Dupla koppintás. Kapcsolja be a Dupla érintés sávot a funkció engedélyezéséhez.Az úszódokk engedélyezése
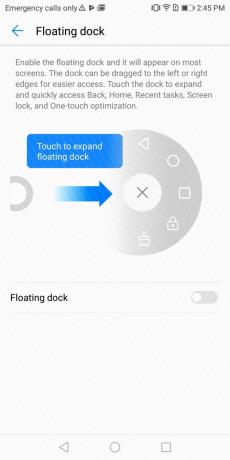
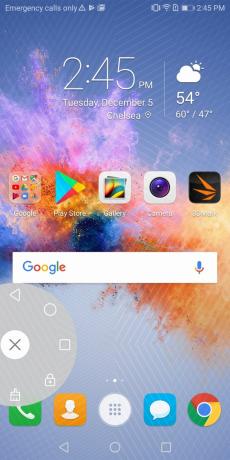
A Honor 7X lebegő dokkoló lehetőséget kínál a telefon bizonyos funkcióinak vezérléséhez. A lebegő dokkolóval elérheti a navigációs ikonokat, lezárhatja a képernyőt, és egyetlen érintéssel optimalizálhat.
A lebegő dokk engedélyezése másodpercekig tart. Nyissa meg a Beállítások > Intelligens segítség > Lebegő dokkoló menüpontot. A funkció engedélyezéséhez használja a csúszkát. Amint a lebegő dokkoló engedélyezve van, egy kis kör alakú ikont fog látni a képernyő sarkában. Kattintson az ikonra a dokkoló megnyitásához. A dokkoló úgy is mozgatható, hogy az ikont a kívánt helyre húzza.
Az osztott képernyős mód használata
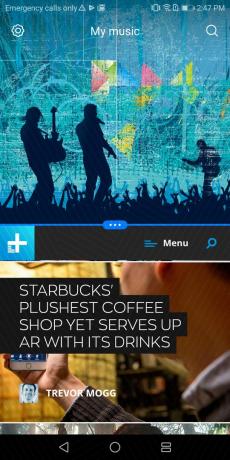
Az osztott képernyő a legtöbben elég alapfunkció Android telefonok. A Honor 7X 18:9-es képaránya azonban valóban megfelelő mennyiségű képernyőt biztosít két alkalmazás számára. Könnyedén bekapcsolhatja az osztott képernyőt a gomb hosszú megnyomásával Legutóbbi alkalmazások ikont a navigációs sávon. Ezután kiválaszthatja a két megnyitni kívánt alkalmazást. Ha át szeretné méretezni az alkalmazásokat, használja a két alkalmazás közötti húzható sávot a beállítások elvégzéséhez.
A gyorsbeállítások használata a lezárási képernyőről

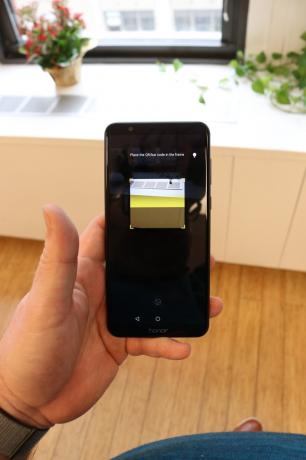
Az iOS Vezérlőpultjához hasonlóan a Honor 7X is rendelkezik egy kényelmi sávval, amely lehetővé teszi a gyorsbeállítások elérését a lezárási képernyőről. A gyorsbeállításokat a lezárási képernyő alján felfelé húzva érheti el. Parancsikonok a rögzítő alkalmazáshoz, zseblámpa, a QR-kód olvasó, időzítő és számológép áll rendelkezésre. Hozzáadhatja, törölheti és szüneteltetheti a forgó borítókat, amelyek képernyővédőként működnek a Honor 7X-en.
Hogyan készítsünk két példányt egy alkalmazásból


Legyen kettő Instagram fiókok? A több közösségimédia-fiókkal rendelkező felhasználók számára a Honor 7X rendelkezik egy App twin nevű funkcióval, amely lehetővé teszi egyetlen alkalmazás több példányának létrehozását.
Az App twin nem működik minden alkalmazásnál; elsősorban a közösségi média alkalmazásokra korlátozódik. Az App twin beállításához először le kell töltenie a másolni kívánt alkalmazásokat. Miután letöltötte az alkalmazásokat, nyissa meg a Beállítások > App twin és engedélyezze a másolni kívánt alkalmazásokat. Miután engedélyezte, minden alkalmazáshoz két ikon jelenik meg a kezdőképernyőn.
A kezdőképernyő testreszabása
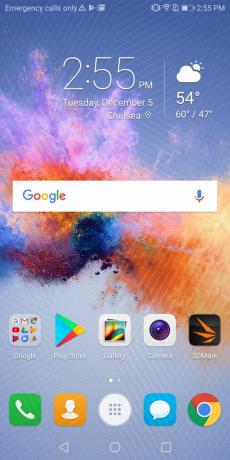
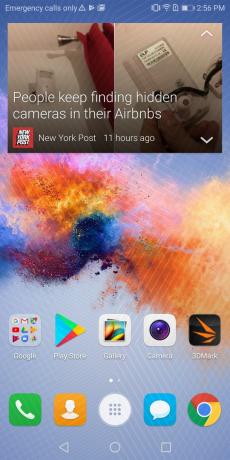
A Honor 7X számos lehetőséget kínál a képernyő testreszabására. Módosíthatja a háttérképet, hozzáadhat widgeteket, válthat az alkalmazásfiókra, és még a képernyők közötti átmeneteket is módosíthatja.
Alapértelmezés szerint a Honor 7X alkalmazásai a kezdőképernyőn jelennek meg. Ha jobban tetszik a megjelenése a Pixel 2, könnyedén hozzáadhatja az App Drawert a telefonjához. Az Alkalmazásfiókra való váltáshoz lépjen a következőre: Beállítások > Kezdőképernyő stílusa. Válassza ki a rádiógombot Rajzoló.
Ha meg szeretné változtatni a kezdőképernyő megjelenését, a Honor 7X számos lehetőséget kínál a telefon testreszabására. A kezdéshez nyomja meg hosszan a kezdőképernyő egy üres helyét. Látni fogja, hogy a képernyő kis méretre csökken, és számos ikon jelenik meg. Könnyedén módosíthatja a háttérképet és hozzáadhat widgeteket a megfelelő ikon kiválasztásával.
A kezdőképernyő hosszan történő megnyomásával megváltoztathatja a telefon képernyőről képernyőre való átállását is. Válaszd ki a Átmenetek ikonra, és számos különböző lehetőség jelenik meg. Az előnézet megtekintéséhez érintse meg az egyes átmeneteket. Miután kiválasztotta kedvenc átmenetét, érintse meg a képernyő egy üres területét az aktiváláshoz.
A Beállítások ikon segítségével még több beállítást végezhet a kezdőképernyőn. Módosíthatja a kezdőlap elrendezését, automatikusan igazíthatja az alkalmazásokat, kikapcsolhatja az értesítési ikonokat bizonyos alkalmazásoknál, és hurokba állíthatja a kezdőképernyőt. A többi testreszabási lehetőséghez hasonlóan egyszerűen csak hosszan meg kell nyomnia a kezdőképernyőt, és ki kell választania a lehetőséget Beállítások ikon.
A kameramódok használata


Míg a Honor 7X képminősége lehetne jobb is, a kameraalkalmazás robusztus, és számos olyan funkcióval rendelkezik, amelyek általában a drágább okostelefonokra korlátozódnak.
A kamera alkalmazásban három képernyő található. Az elsődleges képernyőn található a kereső és a beállítások, amelyeket általában bármely telefonkamerán talál. Ha jobbra csúsztat, hozzáférhet a beállításokhoz. Csúsztassa balra, és látni fogja a különböző elérhető kameramódokat. A Honor 7X hátlapi kamerájának több mint egy tucat különböző módja van. Míg a legtöbb ilyen mód meglehetősen standard viteldíj a okostelefon, van néhány, amely kiemelkedik.
A fényfestés lehetővé teszi a képek művészi módosítását. Ha a Fényfestés módot választja, négy különböző forgatókönyv jelenik meg:
- A hátsó lámpák nyomvonalai megörökítik a mozgó autók fényeit az éjszakában.
- A fény graffiti segítségével statikus képeken rögzítheti a fénynyomokat.
- A selymes víz selymesen sima hatásban rögzíti a mozgó víz áramlását.
- A Star track megörökíti a csillagok és galaxisok nyomait az éjszakai égbolton.
Az effektus mód hasonló a Snapchat és Instagram objektívek. Az effektus mód bekapcsolásával több mint egy tucat arclencse használható mind az elülső, mind a hátlapi kamerával. A lencsék az arcoddal együtt mozognak, és néhányan hozzáadott hangot is tartalmaznak.
A dokumentumszkennelés a Honor 7X kiváló beépített funkciója. A Dokumentumszkenneléssel többé nem kell letöltenie harmadik féltől származó alkalmazásokat, például Evernote nyugták és névjegykártyák szkennelésére. Miután a kiválasztott elem megjelenik a keresőben, várja meg, amíg a fényképezőgép felismeri az elemet. Miután az elem körvonalai vannak a keresőben, nyomja meg a rögzítés gombot a beolvasás befejezéséhez.
Hogyan készítsünk tökéletes szelfit
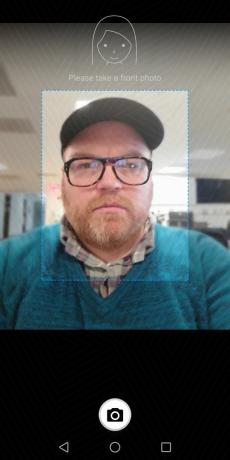

A Honor 7X-en nincs hiány a tökéletes szelfi elkészítéséhez. A kameraalkalmazás portré módú szelfikre, szépségszűrőre és még a tökéletes szelfinek nevezett beállítást is tartalmaz.
A Honor 7X egyike azon számos új telefonnak, amelyek szépségszűrővel rendelkeznek. A szépségszűrő kisimítja a bőr tökéletlenségeit és csökkenti a bőrgyulladás megjelenését. A szépségszűrőn 10 különböző beállítás található; a magasabb számok drámaibb megjelenési változást jelentenek. A szépségszűrő az első és a hátsó kamerán is működik, ha a portré mód be van kapcsolva. A szépségszűrő használatához nyissa meg a kamera alkalmazást, és érintse meg a portré ikont a felső menüsorban. Ha a portré módot választja, a kereső jobb alsó sarkában egy szépségszűrő ikon látható; érintse meg az ikont, és állítsa a csúszkát a kívánt beállításra.
Fogadás a portré módú szelfi kicsit jobban érintett a Honor 7X, mint a Pixel 2 vagy iPhone. Portré módú szelfi készítéséhez nyissa meg a kameraalkalmazást, és koppintson a kameraválasztás ikonra a jobb felső sarokban; egy sárga mező jelenik meg a keresőben. Ezután válassza ki a portré ikont a felső menüsorban. Két ikon jelenik meg a kereső jobb alsó sarkában. A felső ikon lehetővé teszi a bokeh hatást, hatékonyan elmosva a hátteret. Az alsó ikon segítségével kiválaszthatja, hogy mennyi segítséget kér a szépségszűrőből.
A tökéletes szelfi lehetővé teszi, hogy az arcadatai alapján előre kiválaszthasson bizonyos szépítő funkciókat. Mind az első, mind a hátsó kamerán portrékkal, valamint csoportképekkel működik. A Tökéletes szelfi használatához nyissa meg a kamera alkalmazást, és csúsztassa balra a beállításokat. Érintse meg Tökéletes szelfi és kapcsolja be. Következő kattintás Személyes adatok szerkesztése; az alkalmazás arra kéri, hogy készítsen több felvételt különböző szögekből.
Miután elkészült az előzetes fotókkal, megjelenik a szépítő csúszkák gyűjteménye. Ezekkel fényesebbé és simává varázsolhatod a bőrödet, megnagyobbíthatod a szemedet, és még vékonyabbá is teheted az arcodat. Miután kiválasztotta, kattintson a gombra jelölje be ikonra a jobb felső menüsorban. Ha később módosítani szeretne, bármikor megérintheti Szépséghatások beállítása kiigazításokat végezni.
Szerkesztői ajánlások
- A Honor új Android telefonja olyan funkcióval rendelkezik, amelyet még soha nem láttunk
- A leggyakoribb iPhone 7 problémák és megoldásuk
- Íme a 7 legjobb DeX funkció Samsung telefonján
- A legjobb Fallout Shelter tippek és trükkök
- A Huawei P20 Pro leggyakoribb problémái és megoldásuk



