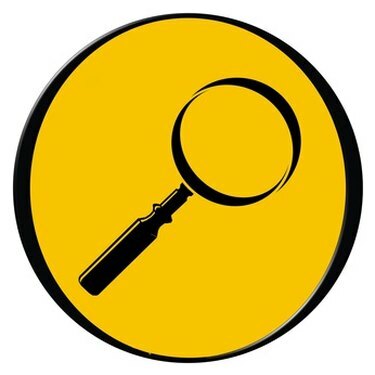
Törölje a rendszer és a webes keresési előzményeket
Ha szeretné megőrizni az internetes keresések titkosságát, minden egyes webböngészési munkamenethez törölnie kell a gyorsítótárat. Az előzménynaplókat az Ön webböngészője tartja nyilván, nem pedig a felkeresett webhelyek. Ha a gyorsítótár nem törlődik, a webböngésző automatikusan kitölti és megjeleníti a megfelelő szavakat a keresőben. A webalkalmazás eszköztárain keresztül végzett keresések elkülönülnek a webböngésző gyorsítótárától, ezért azokat külön kell törölni. A Windows Explorer legutóbbi keresési előzményei is törölhetők, de a Rendszerleíróadatbázis-szerkesztőn keresztül. Óvatosan járjon el, amikor módosítja a beállításjegyzéket, mivel az alkulcs értékének megsértése veszélyeztetheti a rendszer stabilitását és működését.
Törölje az Internet Explorer keresési előzményeit
1. lépés
Indítsa el az Internet Explorer programot, kattintson az "Eszközök" menüre, és a legördülő menüből válassza az "Internetbeállítások" lehetőséget.
A nap videója
2. lépés
Válassza az "Általános" fület, és kattintson a "Törlés" gombra a "Böngészési előzmények" részben. Megjelenik a „Böngészési előzmények törlése” ablak.
3. lépés
Kattintson az "Űrlapadatok" szakasznak megfelelő "Űrlapok törlése..." gombra, majd kattintson a "Bezárás" gombra. Erősítse meg a párbeszédpanelt az „Igen” gombra kattintva.
Törölje a Safari keresési előzményeit
1. lépés
Indítsa el a Safarit, és nyissa meg a „Safari” menüt. Kattintson a "Beállítások" elemre, és válassza az "Automatikus kitöltés" lapot.
2. lépés
Kattintson az "Egyéb űrlapok" elem melletti "Szerkesztés..." gombra. Megjelenik a keresett és elért webhelyek listája, valamint más webhelyek, amelyekre előfizetett.
3. lépés
Válassza ki azokat a keresési elemeket vagy webcímeket, amelyeket törölni szeretne az előzményekből. Kattintson az "Eltávolítás" gombra, majd kattintson a "Kész" gombra.
4. lépés
Távolítsa el az összes előzményt a "Safari" menüre kattintva, és a legördülő menüből válassza az "Emtpy Cache..." lehetőséget. Erősítse meg a párbeszédpanelt az „Ürítés” gombra kattintva.
Törölje a Firefox keresési előzményeit
1. lépés
Indítsa el a Firefoxot, és kattintson az "Eszközök" menüre. A legördülő menüből kattintson az "Opciók" elemre. Megnyílik az "Opciók" menü.
2. lépés
Válassza az "Adatvédelem" fület, majd kattintson a "Beállítások..." gombra a "Privát adatok" részben.
3. lépés
Jelölje be (engedélyezze) a jelölőnégyzeteket a következő elemeknél: Böngészési előzmények, Letöltési előzmények, Mentett űrlapadatok, Gyorsítótár és Cookie-k.
4. lépés
Kattintson az "OK" gombra a megerősítéshez, majd kattintson ismét az "Eszközök" menüre, és válassza a "Privát adatok törlése" lehetőséget a legördülő menüből.
Törölje az Eszköztárak keresési előzményeit
1. lépés
Indítsa el a kereső eszköztárral rendelkező webböngésző alkalmazást.
2. lépés
Kattintson a kereső eszköztár melletti lefelé mutató nyílra. Minden eszköztár különböző opciókat jeleníthet meg. A Safari kereső eszköztárához válassza a "Legutóbbi keresések törlése" lehetőséget a legördülő menü gombján.
3. lépés
Válassza a "Keresési előzmények törlése" lehetőséget a Google eszköztárában mind a Firefox, mind az Internet Explorer böngészőben.
Törölje a Windows Explorer keresési előzményeit
1. lépés
Kattintson a Windows "Start" menüjére, kattintson a "Futtatás" gombra, és írja be a parancssorba a "regedit" parancsot. Nyomja meg az Enter vagy az "OK" gombot a megerősítéshez.
2. lépés
Kattintson a „+” jelre, amely megfelel a „HKEY_LOCAL_USERS” kaptárnak. Bontsa ki a következő alkulcsokat (almappákat): "Software" > "Microsoft" > "Search Assistant" > "ACMru"
3. lépés
Kattintson az "5603" és az "5604" mappára a tartalom megtekintéséhez a Rendszerleíróadatbázis-szerkesztő ablakának jobb oldalán.
4. lépés
Tekintse meg a keresett szavakat az „Adatok” oszlopban. Válassza ki a törölni kívánt fájlokat, kattintson a jobb gombbal a kijelölésre, majd kattintson a "Törlés" gombra a legördülő menüben.



