Apple iOS 12 Lehet, hogy a mobil operációs rendszer nem a legújabb operációs rendszer iPhone vagy iPad számára, de mégis sokoldalú és hatékony szoftver. Rengeteg új funkciót vezetett be, több lehetőséggel, amelyek segítségével növelheti iPhone-ja termelékenységét. Egyesek számára még most is elsöprő lehet, hogy megbirkózzanak vele. Azért vagyunk itt, hogy néhány hasznos iOS 12-tippel és trükkel segítsünk a legtöbbet kihozni belőle. Ha régebbi iOS-verziót használ, és saját maga szeretné ellenőrizni, a következőképpen teheti meg töltse le az iOS 12-t.
Tartalom
- Hogyan találja meg iPadjét vagy iPhone-ját
- Hogyan lehet elrejteni a fényképeket
- Hogyan készítsd el a Memoji-t
- Hogyan mentse el jelszavait
- A képernyőidő használata
- Alkalmazáskorlátok beállítása
- Hogyan mérjünk tárgyakat
- Hogyan kényszeríthet bezárást egy iPhone-on fizikai kezdőlap gomb nélkül
- Az akkumulátor teljesítményének ellenőrzése
- A csoportosított értesítések kezelése
- Fényképek szerkesztése és matricák hozzáadása az iMessage-ben
- Új Face ID profil hozzáadása
- Parancsikonok hozzáadása a Sirihez
- A trackpad mód engedélyezése
- Az iMessage parancsikonjainak elérése
- A Ne zavarjanak funkció bekapcsolása lefekvéskor
- A Voice Memo alkalmazás beállításainak kezelése
- Kapcsolja ki a bosszantó alkalmazás-ellenőrzési kérelmeket
Hogyan találja meg iPadjét vagy iPhone-ját

Ha van iPhone-ja, de nem találja iPadjét, vagy fordítva, akkor kérje meg Siri segítségét. Egyszerűen csak azt mondja: „Hé Siri, keresd meg az iPademet”. Ha mindkét eszközön ugyanabba a fiókba van bejelentkezve, akkor a Siri segít megtalálni, vagy lejátszik egy hangot, amelyet követhet, ha a közelben van, vagy megnyitja a Find My iPhone alkalmazás.
Ajánlott videók
Hogyan lehet elrejteni a fényképeket


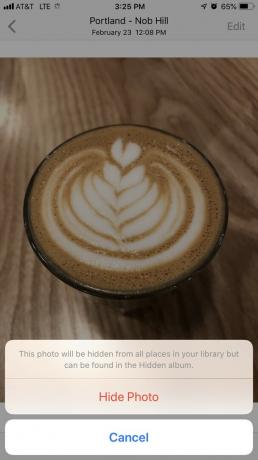
A legtöbbünknek van néhány fotója a telefonunkon, amelyeket nem szívesen osztunk meg, és szerencsére ez könnyen megtehető fényképek elrejtése iPhone-on. Nyissa meg a Fotók alkalmazást, koppintson az elrejteni kívánt képre, majd érintse meg a Ossza meg ikonra a bal alsó sarokban, és húzza végig az ujját a megtalálásához Elrejt választási lehetőség. Koppintson a Fénykép elrejtése megerősítéséhez, és a fénykép egy külön Album mappába kerül Rejtett. Ez megakadályozza, hogy a fényképek feltöltődjenek az iCloudba, és nem jelennek meg a Pillanatok, Évek, és Gyűjtemények nézetek.
Hogyan készítsd el a Memoji-t

Azoknak, akiknek van TrueDepth kamera technológia iPhone készülékeiken az iOS 12 lehetőséget ad arra, hogy hozzon létre egy Memoji-t, egy személyre szabott Animoji, amely pontosan úgy néz ki, mint te. Az iMessage alkalmazásfiókjában elérhető, különféle szemszínek, frizurák, kiegészítők és egyebek közül választhat.
Az Animojihoz hasonlóan a Memoji is tükrözi az izommozgásokat. A rögzítés gomb megérintésével 30 másodperces videókat hozhat létre, amelyeket elküldhet az iMessage beszélgetései során. A kézbesítés után Ön és a címzett is újra lejátszhatja, ha megérinti az üzenetablakban.
Hogyan mentse el jelszavait


Az összes jelszava nyomon követése érdekében az iOS 12 rendelkezik a Jelszavak automatikus kitöltése funkcióval. A beírt részleteket az iCloud kulcstartó tárolja. Manuálisan megadhatja felhasználónevét és jelszavát bizonyos webhelyekhez és alkalmazásokhoz Beállítások > Jelszavak és fiókok > Webhely- és alkalmazásjelszavak a plusz ikon megérintésével. Ha Touch ID-vel vagy Face ID-vel igazol, akkor a rendszer automatikusan kitölti az Ön adatait, amikor felismer egy már naplózott adatot.
A képernyőidő használata

Annak érdekében, hogy kevesebbet használhassuk okostelefonjainkat, az iOS 12 egy úgynevezett alkalmazást tartalmaz Képernyőidő. Itt állíthat be időkorlátokat az alkalmazásokhoz, ellenőrizheti okostelefonja használatát, és ütemezheti az állásidőt. Az állásidő funkcióval időzítheti az okostelefontól távoli időt, ami korlátozza bizonyos alkalmazások értesítések küldését.
Alkalmazáskorlátok beállítása
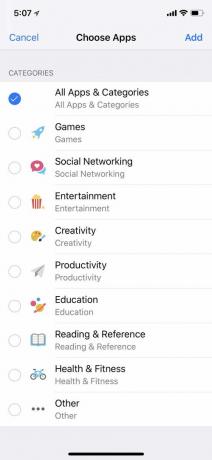


A Képernyőidő részeként beállíthat alkalmazáskorlátokat, hogy csökkentse az egyes alkalmazásokra fordított időt. Az alkalmazások kategóriák szerint vannak csoportosítva, így ha úgy dönt, hogy korlátozza a közösségi hálózatokat, akkor az olyan alkalmazások, mint a Twitter, Facebook, Snapchat, blokkolva lesznek. Kiválaszthatja azt is, hogy a hét mely napjaira és mennyi időre szeretne korlátokat beállítani – legyen az néhány óra vagy perc.
Az alkalmazáskorlátok beállításához lépjen a következőre: Beállítások > Képernyőidő > Alkalmazáskorlátok. Érintse meg azokat a kategóriákat, amelyekhez korlátokat szeretne beállítani, majd érintse meg a gombot Hozzáadás. Miután beállította az időkorlátokat, érintse meg a gombot Alkalmazások korlátai és a korlátaid automatikusan beállnak. Ha megérint egy alkalmazást, amelyre korlátozva van, egy homokóra ikont fog látni. Ha megnyitja az alkalmazást, megjelenik egy értesítés, amely jelzi, hogy elérte a korlátot. Ha bármilyen okból hozzá kell férnie az alkalmazáshoz, dönthet úgy, hogy figyelmen kívül hagyja a korlátot egész napra, vagy használja az alkalmazást 15 percig, mielőtt emlékeztetőt kapna a korlátról.
Hogyan mérjünk tárgyakat

Az Apple ARKit használatával most már készen áll képes tárgyakat mérni és tereket a való világban az iPhone kamerával. A Measure segítségével olyan tárgyak méretét találhatja meg, mint a képkeretek, poszterek, táblák és egyebek. Egyszerűen nyissa meg az alkalmazást, irányítsa a kamerát az objektumra, és kövesse az utasításokat, hogy megbizonyosodjon arról, hogy minden megfelelően van beállítva. Ezután érintse meg a kijelzőt a mérések megtekintéséhez. Mindegyik mérés hüvelykből centiméterre való átváltást is mutat. Nem olyan precíz, mint a mérőszalag használata, de praktikus eszköz, ha nincs a közelben.
Hogyan kényszeríthet bezárást egy iPhone-on fizikai kezdőlap gomb nélkül

Az iOS 12 előtt egy alkalmazás bezárása a iPhone X megkövetelte, hogy az eszköz alsó szélétől felfelé csúsztatva hozzáférjen az Alkalmazásváltóhoz. Ezután le kellett nyomnia egy adott alkalmazást, amíg a piros mínusz jel meg nem jelenik az alkalmazás bal felső sarkában. A folyamat azóta leegyszerűsödött, így nem kell hosszan nyomni egy alkalmazást. Most már csak annyit kell tennie, hogy felfelé húzza az ujját a képernyő aljáról, és mindegyiken felfelé csúsztatva bezárja az alkalmazásokat.
Ez azokra is vonatkozik, akik az Apple összes következő generációs iPhone-ját kezükbe veszik, mivel az új készülékeken nincs fizikai kezdőlap gomb sem – kivéve a iPhone SE (2020).
Az akkumulátor teljesítményének ellenőrzése
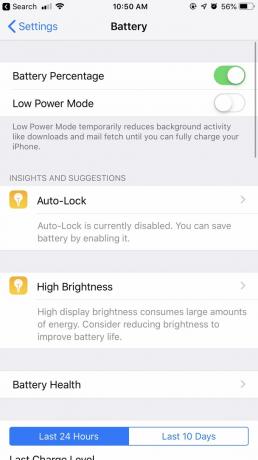
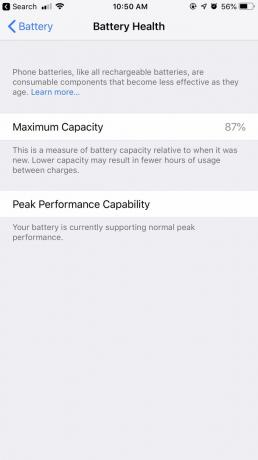

Az akkumulátor ellenőrzéséhez érintse meg a gombot Beállítások > Akkumulátor és grafikonokat talál, amelyek kiemelik az akkumulátor töltöttségi szintjét és használati idejét az elmúlt 24 órában. Az alábbiakban egy részletesebb jelentés látható, amely megmutatja, hogy mennyi időt töltött a képernyő be- és kikapcsolása, valamint az akkumulátor töltöttségének százalékos aránya a használt alkalmazásokban. Lehetőség van az elmúlt 10 nap akkumulátorhasználatának megtekintésére is.
Míg először az iOS 11-ben mutatták be, hozzáférhet az akkumulátor állapotára vonatkozó információk megérintésével is Az akkumulátor állapota a grafikon felett felsorolva. Az iOS 12 megjelenésével Az akkumulátor állapota most már rendelkezik egy „Insights and Suggestions” funkcióval is, amely különféle módokat kínál az akkumulátor élettartamának növelésére az Ön viselkedése alapján.
A csoportosított értesítések kezelése

Az iOS 12 rendszerben a lezárási képernyőn megjelenő értesítések csoportosítva. Ha balra csúsztat egy adott értesítésen, akkor megérintheti Kezelése, amely két lehetőség közül választhat: Szállítás Csendesen és Kikapcsolni. Ha úgy dönt, hogy az adott alkalmazás jövőbeni értesítései csendesen jelennek meg, a figyelmeztetések megkerülik a lezárási képernyőt, és csak az értesítési központban jelennek meg. Ha kikapcsolja őket, akkor az értesítések nem érkeznek meg teljesen.
Alatt Beállítások, kiválaszthatja, hogy az értesítéseket bizonyos módon csoportosítsa-e. Ha úgy dönt Automatikus, akkor az értesítések ugyanazon alkalmazás szerint lesznek csoportosítva, de különböző veremekben. Például, ha két különböző személytől kap szöveges üzeneteket, mindegyik üzenetet két különböző halomba halmozva fogja látni. Csoportosításra is van lehetőség App. által így az összes szöveges üzenete egy kötegbe kerül, függetlenül attól, hogy ki küldött Önnek.
Azok számára, akik szeretnének visszaállítani az értesítések eredeti megjelenési módját a lezárási képernyőn, lehetőség van a beállítás teljes kikapcsolására is.
Fényképek szerkesztése és matricák hozzáadása az iMessage-ben



Az iMessage kameraalkalmazásával most még több szórakozást élvezhet a fényképekkel. A bal alsó sarokban található csillag ikonra koppintva engedélyezi a szelfi kamerát. Innen díszítéseket, például matricákat (amelyek letölthetők az App Store-ból) és formákat, valamint Animoji-t és Memoji, amit az arcodra kenhetsz.
Ha elkészült a dekorációval, az X-re koppintva a fényképezőgép exponálógombjához jut. Ha elégedett a fényképével, a kék nyíl megérintésével beágyazhatja azt az üzenetablakba.
Új Face ID profil hozzáadása


Az iOS 12 rendszerben két különböző Face ID profilt adhat hozzá a telefon feloldásához. Menj Beállítások > Arcazonosító és jelszó és érintse meg Alternatív megjelenés beállítása. Miután beszkennelte Face ID-jét a kamerával, érintse meg a lehetőséget Kész és a beállítás kész lesz.
Parancsikonok hozzáadása a Sirihez

Val vel Siri parancsikonok, gyors műveleteket rendelhet hozzá. Például testreszabhatja a hangutasításokat egy adott művelet elindításához, például Legutóbbi fotók megtekintése. Hangutasítások létrehozásához lépjen a következőre: Beállítások > Siri és keresés > Saját parancsikonok és érintse meg Parancsikonok hozzáadása. Innentől választhat azok közül, amelyeket a Siri az Ön tevékenysége alapján ajánl, vagy a pluszjel megérintésével létrehozhatja sajátját.
A trackpad mód engedélyezése


Azon eszközök esetében, amelyek nem rendelkeznek 3D Touch funkciókkal, az iOS 12 rendelkezik egy billentyűzetmóddal, amely virtuális görgetőpaddá változtatja. Ha lenyomva tartja a szóköz billentyűt, az ujját körbehúzva kijelölhet egy adott szöveget. Miután elengedte, a szövegre koppintva másolhat, kivághat, beilleszthet, megoszthat stb.
Az iMessage parancsikonjainak elérése
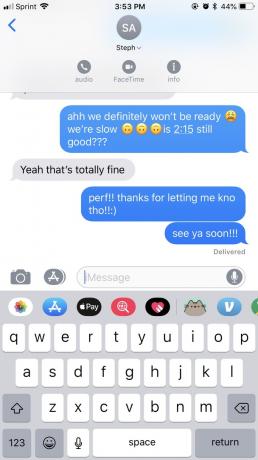


Az iOS 11 rendszerben a további lehetőségek eléréséhez meg kellett érintenie a jobb felső sarokban található információs ikont. Innen választhat a FaceTime, a FaceTime hang és további részletek közül – például képek, mellékletek, hely, valamint a figyelmeztetések elrejtésének vagy az olvasási visszaigazolások küldésének lehetősége.
iOS 12 esetén az információs ikon rejtettebb, de az iMessage felületet tisztábban látja. Megtalálhatja, ha megérinti a kapcsolattartó nevét az üzenetablakban, amely a FaceTime és a hang parancsikonokat is megjeleníti – ezekre az ikonokra koppintva bármelyik FaceTime opciót engedélyezi.
A Ne zavarjanak funkció bekapcsolása lefekvéskor

A Ne zavarjanak módot az iOS 12 rendszerrel átdolgozták, lehetővé téve a beállítás egy kicsit testreszabását. Eltekintve attól, hogy beállíthat bizonyos időpontokat, amikor azt szeretné, hogy telefonja Ne zavarjanak módba kapcsoljon a Beállítások, akkor is bekapcsolhatja Lefekvés mód. A beállított óráktól függően ez minden értesítést elnémít reggelig. A képernyő elsötétül, és csak a dátumot és az időt jeleníti meg, és azt is jelzi, hogy most erre az üzemmódra van állítva.
A Voice Memo alkalmazás beállításainak kezelése

A Voice Memo újratervezésén kívül néhány módosítást is elvégezhet a sajátján keresztül Beállítások. A Hangjegyzetek alkalmazásban mostantól véglegesen törölheti a hangjegyzeteket egy adott mennyiség után időt, és válasszon a különböző fájltípusok közül: AAC (kisebb fájlméret) vagy Tömörítetlen (nagyobb fájl méret). Azt is kiválaszthatja, hogy a jegyzetet hely vagy felvételi szám alapján szeretné-e menteni.
Kapcsolja ki a bosszantó alkalmazás-ellenőrzési kérelmeket



Tudja, hogyan kérhetik a harmadik féltől származó alkalmazások rendszeresen, hogy értékelje őket, és küldjön véleményt? Ha ezt bosszantónak találja, van mód ennek megelőzésére. Ha iOS 12.4-et használ, letilthatja az alkalmazások felülvizsgálatát. Csak menj oda Beállítások > iTunes és App Store. Ha ott van, kapcsolja ki a Alkalmazáson belüli értékelések és vélemények csúszkát.
Szerkesztői ajánlások
- A legjobb alkalmazások egy második telefonszámhoz: 10 kedvencünk
- A legjobb társkereső alkalmazások 2023-ban: a mi 23 kedvencünk
- Van iPhone-od, iPaded vagy Apple Watchod? Azonnal frissítenie kell
- Az iPadOS 17 rejtett meglepetést tartogat az eredeti iPad rajongói számára
- Az iPadem megkapja az iPadOS 17-et? Itt van minden kompatibilis modell




