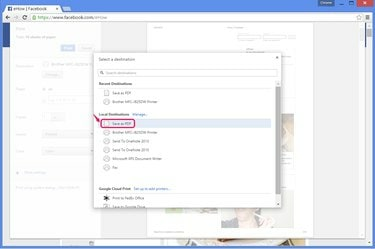
A Chrome sokkal könnyebbé teszi a PDF-ek létrehozását, mint más böngészők.
Kép jóváírása: A kép a Google jóvoltából
Egy webhely pontos másolatának mentése gyakran nehezebbnek bizonyul, mint azt várná. Az erős formázással, számos oszloppal és képpel rendelkező webhelyeken, például a Facebookon, a webböngésző be van építve Megment opció zavaros, pontatlan eredményt ad. Ha egy Facebook-oldalt PDF-fájllá alakít, megőrzi annak pontos megjelenését, de csak a Chrome-ban van beépítve ez a funkció a közzététel óta. Más böngészők bonyolultabb megoldásokat igényelnek.
Chrome használata
1. lépés

Nyissa meg az oldalt a Chrome-ban.
Kép jóváírása: A kép a Google és a Facebook jóvoltából
Keresse fel a Facebook oldalt a Chrome 41-ben (vagy bármely 2011 utáni verzióban). Privát oldal mentéséhez először jelentkezzen be.
A nap videója
2. lépés

Nyissa meg a Nyomtatás képernyőt.
Kép jóváírása: A kép a Google és a Facebook jóvoltából
nyomja meg Ctrl-P vagy válassz Nyomtatás a Chrome menüből a Nyomtatás párbeszédpanel megnyitásához. Kattintson változás az aktuális nyomtatóválasztás alatt.
3. lépés

Válassza a PDF lehetőséget.
Kép jóváírása: A kép a Google jóvoltából
Válassza ki Mentés PDF-ként a Helyi célállomások nyomtatólistájából.
4. lépés
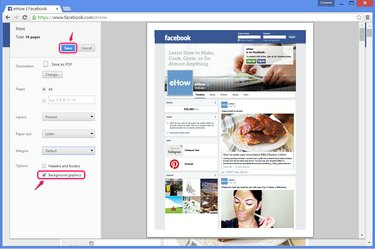
Engedélyezze a háttérgrafikát és mentse.
Kép jóváírása: A kép a Google és a Facebook jóvoltából
Bekapcsol Háttér grafika hogy a Facebook-oldal felső szalaghirdetése is szerepeljen. Ez a beállítás megtart néhány egyéb képet is, amelyek egyébként elvesznek, beleértve a videók miniatűrjeit és a Facebook-hirdetéseket. Adjon meg minden olyan beállítást, amellyel módosítani szeretné a PDF megjelenését, majd nyomja meg a gombot Megment.
Web Converter használata
1. lépés
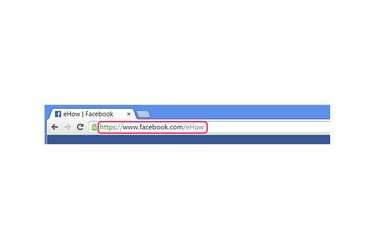
Másolja ki a címet.
Kép jóváírása: A kép a Google jóvoltából
Másolja ki a menteni kívánt Facebook-oldal teljes címét -- keresse fel az oldalt bármelyik böngészőben, válassza ki a címet, és nyomja meg a gombot Ctrl-C.
Ez a módszer nem működik olyan oldalakkal, amelyeket csak bejelentkezve tekinthet meg.
2. lépés
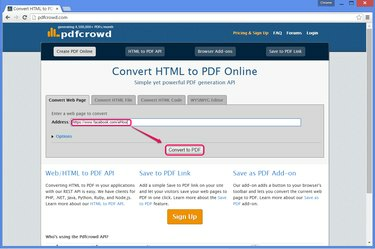
Konvertálja a webhelyet PDF-be.
Kép jóváírása: A kép a Google és a PDFcrowd jóvoltából
Látogasson el egy PDF konvertáló webhelyre, mint pl Pdfcrowd itt látható. Sok hasonló webhely kínálja ezt a szolgáltatást, többek között Web2PDF, PDFmyURL és Weboldal PDF-be, de egyes webhelyeknek gondot okoz a Facebook-oldalak pontos másolatának elkészítése. Ezen lehetőségek közül a Pdfcrowd kifejezetten a Facebook számára működik a legjobban.
Illessze be a Facebook-címet az oldalon található mezőbe a gomb megnyomásával Ctrl-V, majd kattintson a gombra Konvertálás PDF-be.
3. lépés
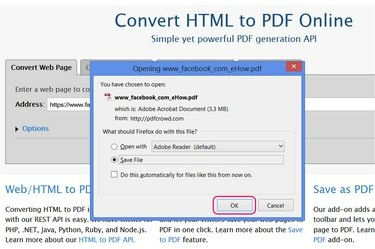
Mentse el a fájlt.
Kép jóváírása: A kép a PDFcrowd jóvoltából
Válassza a PDF mentését a konverzió befejezése után, ahogyan bármely más letöltést a böngészőbe mentene. Egyes böngészők és böngészőkonfigurációk felszólítás nélkül automatikusan elmentik a fájlt a Letöltések mappába.
Firefox kiterjesztések használata
1. lépés
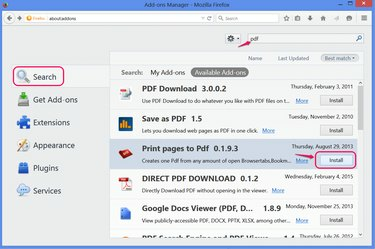
Telepítsen egy PDF-bővítményt.
Kép jóváírása: A kép a Mozilla jóvoltából
Nyissa meg a kiegészítők oldalát (Ctrl-Shift-A) Firefox 29 vagy újabb verziójában, és keressen rá PDF weboldalak PDF-másolatát létrehozó bővítmények megtalálásához, mint pl Oldalak nyomtatása PDF-be, itt található. A legtöbb más kiterjesztés csak parancsikonként működik a webalapú PDF-konverterekhez, mint pl Mentés PDF-ként, amely a Pdfcrowd-ot használja.
Kattintson Telepítés kiterjesztéssel, hogy hozzáadja a Firefoxhoz, és szükség esetén indítsa újra a böngészőt.
2. lépés

Állítsa be a bővítmény beállításait.
Kép jóváírása: A kép a Mozilla jóvoltából
Nyissa meg a Lehetőségek számára Oldalak nyomtatása PDF-be a PDF-ek mentési módjának megváltoztatásához. A 0.1.x verzióban ellenőriznie kell A „Mentés másként” párbeszédpanel megjelenítése (és opcionálisan törölje a pipát Nyissa meg a PDF-et), hogy elmentse az elkészült PDF-eket ahelyett, hogy egyszer megnyitná őket.
3. lépés

Mentse el az oldalt.
Kép jóváírása: A kép a Mozilla és a Facebook jóvoltából
Ha szükséges, bejelentkezés után látogassa meg az oldalt a Facebookon. Kattintson a jobb gombbal az oldalra, válassza ki Oldalak nyomtatása PDF-be és kattintson Aktív lap nyomtatása az oldal konvertálásához és mentéséhez.
Tipp
Az összes személyes oldal és adat mentéséhez a Facebookon nyissa meg a Facebook beállításait, és kattintson a "Facebook-adatai másolatának letöltése" lehetőségre. Facebook küld az adatokat HTML-fájlként, nem PDF-ként, de megnyithat egy HTML-fájlt a böngészőben, majd a Chrome vagy a Firefox kiterjesztési módszerét használhatja a konvertáláshoz.
Figyelem
Ha elment egy Facebook-oldalt, miközben bejelentkezett a Facebookra, akkor a mentett oldal tartalmazhat néhány személyes adatot, például a fejlécsávban a nevét vagy az ismerősei oldalaira mutató hivatkozásokat.

