Az ajándékutalványok, kuponok és jutalomprogramok segítségével készpénzt gyűjthet, kedvezményeket találhat kedvenc márkái számára, és így tovább. Azonban könnyen előfordulhat, hogy sok kártyával kell zsonglőrködni. A jó hír az Apple Wallet elvégezheti a munkát Ön helyett és segít mindent egy helyen rendezni, amelyhez gyorsan és könnyen hozzáférhet iPhone.
Tartalom
- Engedélyezze a Wallet szinkronizálást az iCloud beállításaiban
- Kártya hozzáadása az Apple Wallethez e-mailből vagy weboldalról
- Kártya hozzáadása az Apple Wallethez harmadik féltől származó alkalmazás segítségével
Ajánlott videók
Könnyen
15 perc
iPhone
Kompatibilis ajándékkártya, kupon vagy jutalomkártya
Bár valószínűleg már tudja, hogy az Apple Wallet alkalmazás együttműködik az Apple Pay szolgáltatással a fizetési kártyák kezelésére, sokan nem veszik észre, hogy képes tárolni különféle ajándékkártyák, jutalomkártyák és kuponok külső márkáktól. A legtöbb esetben csak néhány érintéssel vagy kattintással hozzáadhatja kedvenc kártyáját vagy kuponját a Wallet alkalmazáshoz – és megteheti ezt bármelyik Apple-eszközéről, amely ugyanazon az iCloud-fiókon osztozik, függetlenül attól, hogy ez az Ön csillogó új
iPhone 14 Pro vagy egy régebbi iPad.
Engedélyezze a Wallet szinkronizálást az iCloud beállításaiban
Ha Mac vagy iPad segítségével szeretne elemeket hozzáadni az Apple Wallethez, először meg kell győződnie arról, hogy a Wallet adatai szinkronizálódnak az eszközök között az iCloudon keresztül. Ellenkező esetben az Ön által hozzáadott kártyák vagy kuponok csak akkor jelennek meg az iPhone készülékén, ha közvetlenül az iPhone-járól adja hozzá őket. Jó ötlet azonban ezt bekapcsolni, még akkor is, ha csak új Wallet-elemeket szeretne hozzáadni a saját fiókjával iPhone, mivel ez azt is biztosítja, hogy az összes kuponról, ajándékkártyáról és jutalomkártyáról külön biztonsági másolat készüljön iCloud.
Ezt általában alapértelmezés szerint engedélyezni kell, de a következőképpen ellenőrizheti, hogy:
1. lépés: Nyissa meg a Beállítások alkalmazást iPhone-ján.
2. lépés: Válassza ki a sajátját Név a képernyő tetején.
Összefüggő
- Személyi igazolvány vagy jogosítvány hozzáadása a Google Wallethoz
- Az Apple AirPods, AirPods Pro és AirPods Max frissítése
- Nézze meg Apple Card-ját most – lehet, hogy egy őrült 10%-os készpénz-visszatérítési promócióban részesül
3. lépés: Válassza ki iCloud.
4. lépés: Alatt Az iCloudot használó alkalmazások, válassza ki Mutasd az összeset.
5. lépés: Görgessen le a lehetőséghez Pénztárca és győződjön meg arról, hogy be van kapcsolva.
6. lépés: Ismételje meg ezeket a lépéseket a megfelelő Beállítások alkalmazásban a többi Apple-eszközön, például Mac vagy iPad készülékén, hogy megbizonyosodjon arról, hogy a Wallet is szinkronizálódik az iCloud szolgáltatással ezeken az eszközökön.
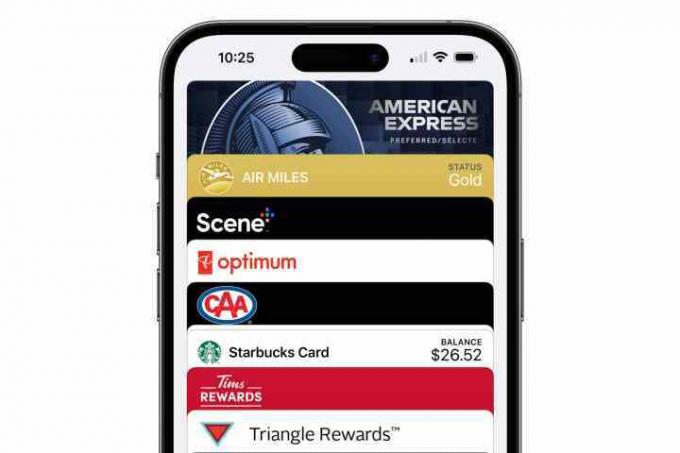
Kártya hozzáadása az Apple Wallethez e-mailből vagy weboldalról
Ez messze a legegyszerűbb lehetőség, és ez az első lépés, amikor ajándékutalványt, kupont vagy hasonló tárgyat szeretne hozzáadni a Wallethoz.
1. lépés: Nyissa meg az e-mailt vagy más kommunikációt, ahol a kártyát vagy a kupont kapta.
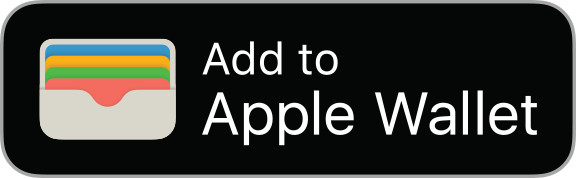
2. lépés: Görgessen végig az üzeneten vagy tanúsítványon, és keressen egy lehetőséget, amely ezt írja Hozzáadás az Apple Wallethez, jellegzetes logóval.
3. lépés: A legtöbb esetben, ha egy hivatkozásra koppint a Safariból vagy egy másik alkalmazásból iPhone-on, iPaden vagy Mac-en, az elem közvetlenül az Apple Wallet-fiókjába kerül. Ha azonban egy másik számítógépről éri el az elemet, vagy ha még nem jelentkezett be Apple-fiókjába, akkor előfordulhat, hogy a rendszer felkéri Apple ID azonosítójának és jelszavának megadására.
4. lépés: Ha iPhone-t használ, a Wallet alkalmazás megnyílik, és megjelenik a kuponja, ajándékkártyája vagy jutalomkártyája. iPaden vagy Macen egy felugró ablak jelenik meg, amely jelzi, hogy az elemet hozzáadták az Apple Wallethez; eltarthat néhány másodpercig, mire innen szinkronizálódik az iPhone-jával az iCloudon keresztül.
5. lépés: Ha nem látja a Hozzáadás az Apple Wallethez logót, keressen egy QR-kód beolvasási lehetőséget. Ez egy másik módja annak, hogy egyes platformok lehetővé teszik az elem gyors hozzáadását digitális pénztárcájához, és még néhány nyomtatott kuponból is működik.
Kártya hozzáadása az Apple Wallethez harmadik féltől származó alkalmazás segítségével
Egyes ajándékutalvány- vagy kuponszolgáltatók megkövetelik, hogy az ő alkalmazásaik segítségével adja hozzá a kártyát a Wallethez. Ha nem lát egy Hozzáadás az Apple Wallethez gombot vagy QR-kódot magával a kuponnal vagy kártyával, akkor valószínűleg hozzá kell adnia az adott cég alkalmazásával. Ezt általában a márka iPhone-alkalmazásával kell megtenni, nem pedig iPadről vagy Macről, de ez változhat attól függően, hogy a cég hogyan állította be a dolgokat.
1. lépés: Nyissa meg az App Store-t iPhone-ján.

2. lépés: Keresse meg azt a céget vagy márkát, amelyhez kupont, ajándékutalványt vagy jutalomkártyát szeretne hozzáadni.
Ha úgy gondolja, hogy megtalálta a keresett alkalmazást, feltétlenül ellenőrizze a fejlesztő nevét és egyéb releváns információkat, például a leírást és a véleményeket. Nem ritka, hogy más fejlesztők harmadik féltől származó "üzleti" alkalmazásokat hoznak létre a népszerű márkák számára, és megpróbálják ezeket hivatalosnak adni.
3. lépés: Görgessen le az App Store oldal aljára, és ellenőrizze, hogy a megtekintett alkalmazás támogatja-e az Apple Wallet szolgáltatást. A többi információ, például a nyelvek, a korhatár-besorolás és a szerzői jogok alatt a „Támogatás” részben a „Wallet” feliratnak kell megjelennie.

4. lépés: Miután meggyőződött arról, hogy a megfelelő alkalmazással rendelkezik, és az támogatja az Apple Wallet szolgáltatást, válassza a lehetőséget Kap az alkalmazás letöltéséhez iPhone-jára.
5. lépés: A Touch ID, Face ID vagy jelszava segítségével erősítse meg, hogy le szeretné tölteni az alkalmazást.
6. lépés: Ha az alkalmazás letöltése befejeződött, válassza a lehetőséget Nyisd ki az alkalmazás betöltéséhez.
7. lépés: Kövesse az alkalmazás utasításait az ügyfélfiókba való bejelentkezéshez.

8. lépés: Miután bejelentkezett fiókjába, keresse meg jutalomkártyáját, ajándékutalványát vagy kupont az alkalmazásban. Számos harmadik féltől származó alkalmazás lehetőséget biztosít a kártya vagy kupon megjelenítésére közvetlenül az alkalmazásban, ahol gyakran talál Hozzáadás a Wallethoz gombot közvetlenül mellette. Ha nincs a főképernyőn, ássunk egy kicsit mélyebbre az adott kártya részleteit vagy beállításait, és keressük ott a lehetőséget.
Az Apple App Store-ban a népszerű Wallet-kompatibilis alkalmazások listáját is megtalálhatja Apps for Wallet szakasz. Ez azonban nem minden olyan alkalmazás átfogó listája, amely támogatja az Apple Walletet; ez csupán az Apple App Store szerkesztői csapatának kiemelt alkalmazásainak válogatott válogatása. Más szóval, ne csüggedjen, ha nincs itt kedvenc alkalmazása – csak keressen rá közvetlenül, és ellenőrizze az App Store oldal alján, hogy támogatja-e az Apple Wallet szolgáltatást.
Szerkesztői ajánlások
- WatchOS 10: hogyan adhatunk widgeteket az Apple Watchhoz
- Az Apple AirPods és az AirPods Pro alaphelyzetbe állítása
- Az iPhone Dynamic Island hozzáadása Android telefonjához
- Egy nagyon kért Apple Card funkció ma végre életbe lép
- Hamarosan nagy változás várható az Apple Card felhasználók számára




