Bármi legyen is az Ön által választott zenei streaming szolgáltatás – Apple Music, Árapály, YouTube Music vagy Amazon Music – az egyetemes igazság az, hogy az Ön által létrehozott lejátszási listák alapvetően az életed hangsávjai.
Tartalom
- Spotify lejátszási lista készítése az asztali alkalmazásban (Mac vagy PC)
- Spotify lejátszási lista készítése Android vagy iOS rendszeren
- Lejátszási listák szerkesztése és megosztása (asztali és mobileszközön)
Ha történetesen az Ön választása a világ legnépszerűbb, Spotify82 milliós dalkönyvtára elképesztő lehetőségeket kínál a lejátszási listák számára. Legyen szó gyűjtemény összeállításáról a következő nagy intenzitású edzéshez, létrehozol valamit, amit megoszthatsz valakivel, vagy együttműködsz egy barátoddal (vagy 10) a Spotify segítségével egyedülálló Blend funkció amely automatikusan létrehoz egy válogatott lejátszási listát mindenki ízlése alapján (egy új funkció azt is lehetővé teszi keveredik a művészekkel, és vásárolja meg áruikat), így készíthetsz egyszerűen lejátszási listát a Spotify-ban.
Ajánlott videók
Könnyen
5 perc
Spotify fiók
Számítógép vagy mobil eszköz
Spotify alkalmazás

Spotify lejátszási lista készítése az asztali alkalmazásban (Mac vagy PC)
Így hozhat létre új lejátszási listát a Spotify asztali alkalmazásban PC-n vagy Mac számítógépen.
1. lépés: Válaszd ki a + lejátszási lista létrehozása gombot az ablak bal oldalán.
2. lépés: A Spotify automatikusan ideiglenes nevet ad neki, például „MyPlaylist#24”. Módosítsa ezt a lejátszási listája nevére.
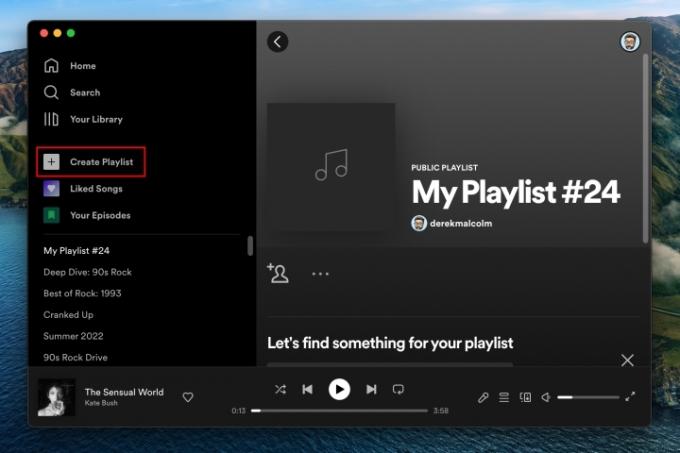
Összefüggő
- Mi az Amazon Music: minden, amit tudnod kell
- A Spotify hi-fi veszteségmentes szintje még idén megérkezhet – fizetős frissítésként
- Gyakori Spotify-problémák és megoldásuk
3. lépés: Dönthet úgy is, hogy leírást ad a lejátszási listához, vagy hozzáadhat egy képet, amely ábrázolja azt.
Jegyzet: ha nem ad hozzá egyéni lejátszási listához tartozó képet, a Spotify automatikusan létrehoz egy képet a albumborítók a lejátszási listádról.
4. lépés: Adjon hozzá dalokat a lejátszási listához a gombbal Keresés sáv a hozzáadni kívánt előadókhoz, dalokhoz vagy podcast-epizódokhoz.

5. lépés: Ha megtalálta, amit keres, kattintson a Hozzáadás gombot a címtől jobbra.

6. lépés: Másik lehetőségként dalokat is hozzáadhat lejátszási listáihoz, miközben a Spotify-ban böngészik. Ha talál egy dalt, amelyet hozzá szeretne adni, legyen az egy másik lejátszási listáról vagy a Spotify által ajánlott zenékről, kattintson a Hárompontos menüt a dal jobb oldalán, és válassza ki Lejátszási listához adni. Válassza ki a kívánt lejátszási listát, és az hozzáadásra kerül.

Spotify lejátszási lista készítése Android vagy iOS rendszeren
Lejátszási lista létrehozása az Ön számára okostelefon vagy táblagép alkalmazása nagyon hasonlít az asztali élményhez.
1. lépés: Válaszd ki a Az Ön könyvtára fület a képernyő alján.
2. lépés: Érintse meg a Plusz jel szimbólum a képernyő jobb felső sarkában.
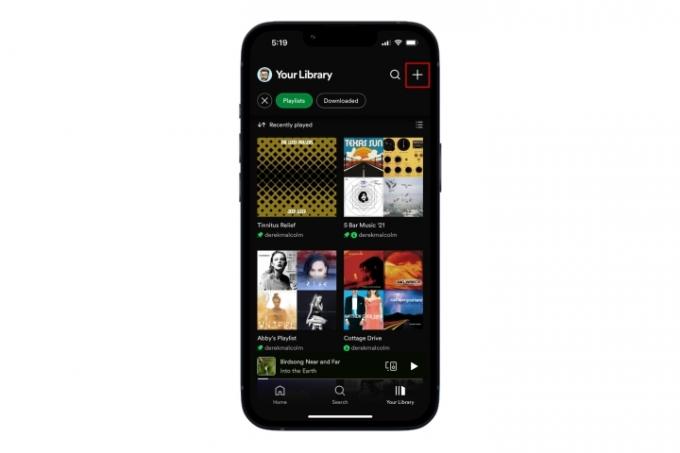
3. lépés: Egy párbeszédpanel kéri, hogy nevezze el a lejátszási listát. Adjon nevet a lejátszási listának, és koppintson a gombra Teremt.
4. lépés: Érintse meg a Dalok hozzáadása gombot a lejátszási listához hozzáadni kívánt előadók és számok kereséséhez.

5. lépés: Ha megtalálta a kívánt dalt, érintse meg a Plusz jel szimbólumot mellette a hozzáadáshoz. Ez az.

Lejátszási listák szerkesztése és megosztása (asztali és mobileszközön)
Lejátszási listáival rengeteg dolgot végezhet, például megoszthatja azokat barátaival, együttműködhet velük, hogy mások hozzáadhassák őket, és letöltheti őket offline hallgatáshoz. Ezek a lépések nagyjából megegyeznek az asztali és mobilalkalmazás-élményekkel, ezért itt összegyűjtöttük őket.
Dal eltávolítása: Vagy kattintson a jobb gombbal a lejátszási listában lévő dalra, vagy válassza ki/koppintson rá Hárompontos gombot a dal információitól jobbra, majd válassza ki Eltávolítás erről a lejátszási listáról.
Lejátszási lista letöltése: Navigáljon a lejátszási listához, majd kattintson vagy koppintson a ikonra Letöltés lefelé mutató nyíl ikont a képernyőn. Az asztali alkalmazásban is jobb gombbal kattintson a lejátszási lista nevére a képernyő bal oldalán, majd válassza a Letöltés menüből. Lejátszási listája mostantól internet-hozzáférés nélkül is lejátszható. Vegye figyelembe, hogy ez a funkció csak a prémium tagok számára érhető el.
Lejátszási lista titkosítása vagy nyilvánossá tétele: Ha módosítani szeretné, hogy lejátszási listája látható legyen-e mások számára a Spotify szolgáltatásban, nyissa meg a lejátszási listát, és kattintson vagy koppintson a ikonra Hárompontos gombot a lejátszási lista neve alatt; mellett lesz Játék gomb. Ezután válassza ki valamelyiket Nyilvánosságra hoz vagy Legyen privát hogy megváltoztassa jelenlegi állapotát.
Lejátszási lista együttműködése: Szeretnéd, hogy mások szerkeszthessék vagy hozzáadhassák lejátszási listádat? Koppintson a kicsit Fej és vállak ikont a kis pluszjellel, vagy válassza ki a Hárompontos gombot a lejátszási lista neve alatt, majd válassza ki Hívjon meg együttműködőket. Többféle módon is elküldheti valakinek a meghívót – link, WhatsApp, szöveges üzenet, Messenger stb. Miután hozzáadta őket, profilikonjait a lejátszási listához csatolva láthatja.
Oszd meg a barátaiddal: A lejátszási lista megosztásához kattintson vagy koppintson a ikonra Hárompontos gombot a lejátszási lista neve mellett. Ezután görgessen le a Ossza meg opció – itt kiválaszthatod, hogyan szeretnéd megosztani lejátszási listádat. Egy egyszerű webes hivatkozáshoz válassza a Link másolása választási lehetőség.
Lejátszási lista törlése: A lejátszási lista teljes törléséhez kattintson vagy koppintson a ikonra Hárompontos gombot a lejátszási lista neve alatt. Ezután válassza ki a Lejátszási lista törlése gombot, és nyomja meg Töröl újra megerősítésképpen.
Szerkesztői ajánlások
- Mennyibe kerül az Apple Music, és hogyan juthat hozzá ingyen?
- Hogyan sajátítsa el az equalizer beállításait a tökéletes hangzás érdekében
- A Spotify Premium lemondása
- Apple Music vs. Spotify: Melyik zenei streaming szolgáltatás a legjobb?
- Spotify vs. YouTube Music: nagyon hasonló, de melyik a legjobb számodra?
Frissítse életmódjátA Digital Trends segítségével az olvasók nyomon követhetik a technológia rohanó világát a legfrissebb hírekkel, szórakoztató termékismertetőkkel, éleslátó szerkesztőségekkel és egyedülálló betekintésekkel.


