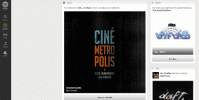Függetlenül attól, hogy rendelkezik-e valamelyikkel legjobb grafikus kártyák jelenleg elérhető vagy frissítésre szoruló régebbi modell, érdemes megtanulnia, hogyan kell a GPU-t alátámasztani. Csökkentheti az energiaigényt, csökkentheti a hőmérsékletet és a zajszintet, és bizonyos esetekben még a teljesítményt is javíthatja.
Tartalom
- Mielőtt elkezded
- Nvidia grafikus kártya alákapcsolása
- Hogyan lehet alátámasztani egy AMD grafikus kártyát
- Extra javaslat: Figyelje grafikus kártyáját a HWiNFO segítségével
Az alákapcsoláshoz néhány alapvető tudásra van szükség, de ha már tudja, mit kell tennie, néhány egyszerű lépésben megteheti. Olvasson tovább, hogy mindent megtudjon az alulfeszültségről grafikus kártya.
Ajánlott videók
Mielőtt elkezded
Mielőtt belevágna, ne feledje, hogy nem minden GPU-modellt lehet (vagy kell) alulfeszültség alá helyezni. Előfordulhat, hogy az Nvidia 10-es sorozata alatti keltezésű modellek ezt nem teszik lehetővé. Ennek az az oka, hogy a Pascal sorozat (GTX 10xx) előtti összes Nvidia kártyán le vannak zárva a feszültségek. Ez azt jelenti, hogy a legtöbb népszerű alákapcsolási eszköz nem támogatja ezeket a kártyákat. Vannak megkerülő megoldások, de ezek gyakran sokkal összetettebbek, mint az újabb kártyákon.
Összefüggő
- Mennyi GPU memóriára van szükségem?
- Az Nvidia RTX 4060 vagy RTX 4060 Ti-t érdemes megvenni?
- Hogyan oldhatja meg a GDDR7 memória a PC-játékok VRAM-problémáját?
Az AMD kártyák általában alulfeszültek, még a régebbi modelleken is. Valójában egyes modellek, mint például az AMD Vega sorozata, alacsonyabb feszültség mellett is javult az órajele, mivel alacsonyabb feszültség mellett több teljesítményt és hőmérsékletet biztosítanak.
Nvidia grafikus kártya alákapcsolása
Az Nvidia GPU-k alulfeszültségéhez néhány extra lépésre van szükség az AMD-hez képest. Az alábbiakban mindegyiket végigvesszük.
1. lépés: Töltse le az MSI Afterburner programot
Az MSI Afterburner az Nvidia grafikus kártyák legnépszerűbb feszültségmentesítő eszköze. A folyamat elindításához töltse le az ingyenes program itt.
Telepítse a számítógépére, majd indítsa el.
2. lépés: Nyissa meg a Görbeszerkesztőt
Az MSI Afterburner interfész bal alsó részén információkat talál a GPU feszültségéről. Ez alatt található a Görbeszerkesztő. Egyszerűen dupla kattintással vagy megnyomásával érheti el CTRL + F.
Ha a Görbeszerkesztő megnyílik, egy (némileg megfélemlítő) grafikont fog látni.
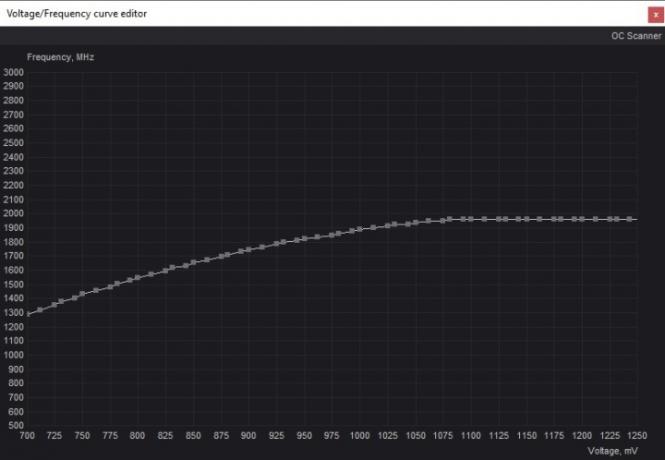
Ez a grafikon két fontos információt tartalmaz. Az X-tengely a grafikus kártya feszültsége, az Y-tengely pedig a frekvencia (órajel).
3. lépés: Tesztelje a grafikus kártyát
Mielőtt bármilyen további lépést tenne, ki kell találnia, hogy a GPU milyen frekvencián fut feszültség alatt. Ennek két módja van: GPU-igényes program elindítása vagy stresszteszt futtatása, mint pl FurMark.
A legegyszerűbb módja az, hogy elindítja a legtöbb erőforrást igénylő játékot, és hagyja futni legalább 15 percig. Egyes játékok inkább a processzoron alapulnak, mint a grafikus kártyán, de a legtöbb újabb játék kellő nyomást gyakorol a GPU-ra, hogy megmutassa a megfelelő frekvenciát – különösen nagyobb felbontás esetén. Ennek az útmutatónak a céljára használtuk Amazon Games New World.

Miután a program elindult, győződjön meg arról, hogy ablakos módot használ, így visszatekinthet az MSI Afterburnerre. Ellenőrizze a „MHz” feliratú részt, és emlékezzen a számra – ebben a példában 1873 MHz volt.
4. lépés: Keresse meg a megfelelő tengelyt a Görbeszerkesztőben
Menjen vissza az Afterburner Curve Editor eszközéhez, és keresse meg a megfelelő frekvenciát az Y tengelyen. Egyszerűen kattintson a szaggatott görbe vonalára, amíg meg nem látja a megfelelő frekvenciát a bal oldalon, egy vonalban a görbével. Nézzen le, és ellenőrizze a megfelelő feszültséget. Példánkban az 1873 MHz-hez 1000 magfeszültség szükséges.
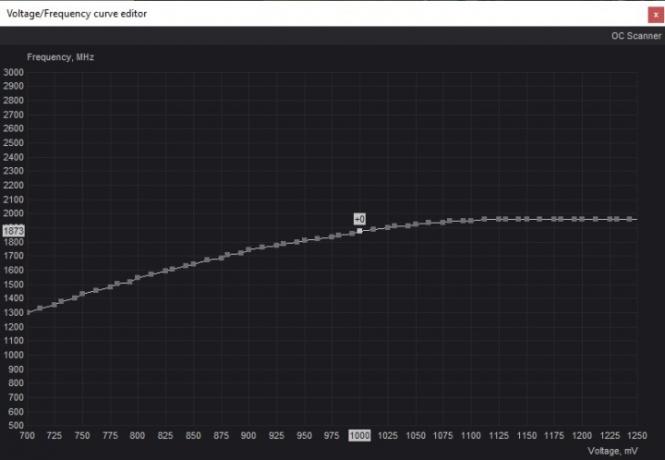
5. lépés: Válassza ki az új feszültséget
Alulfeszültség, mint a túlhajtás, nem egzakt tudomány. Ehelyett minden próbálkozásról és hibáról szól. Ha 1000 mV-tal és 1873 MHz-es frekvenciával kezdi, érdemes lépésről lépésre haladnia, és csökkentenie kell a feszültséget 950 mV-ra. A számok a grafikus kártyától függően változnak. Alapszabály, hogy jobb, ha apránként alulfeszültséget hajtunk végre, ahelyett, hogy túl sokat csinálnánk egyszerre.
Kattintson az elérni kívánt feszültségre. Amint láthatja, ez a szám alacsonyabb frekvenciához lesz kötve, mint amennyit fenntartani szeretne. Vannak módok ennek javítására.
6. lépés: Állítsa be a magórát
Menjen vissza az MSI Afterburner főablakába, és nézze meg a Core Clock (MHz) részt. Úgy szeretné beállítani a magórát, hogy a kártya frekvenciája megegyezzen a fenntartani kívánt feszültséggel.
Ehhez növelje a magórát, amíg a görbe meg nem változik a Görbeszerkesztőben. Kövesse nyomon a választott feszültséget alul (ebben a példában 950 mV) és a frekvenciát a bal oldalon. Folytassa az órajel növelését, amíg a frekvenciája megegyezik a stresszteszt alatti értékkel, miközben az új, csökkentett feszültségen fut.
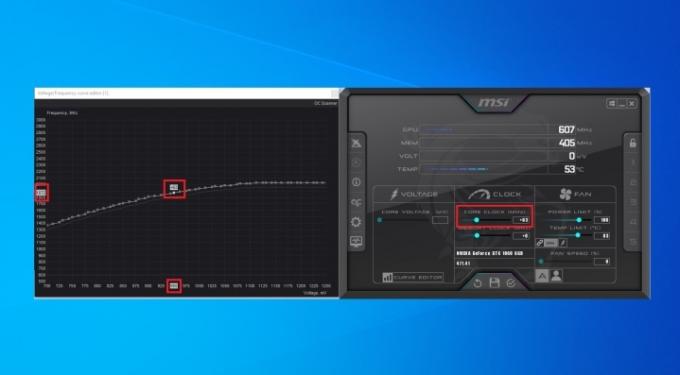
A végeredmény az lesz, hogy a kártya ugyanazon a frekvencián fog működni, mint korábban, miközben fenntartja az Ön által választott maximális feszültséget. Ne feledje, hogy ezek a számok a kezdeti értékektől függően változnak.
7. lépés: Tartsa fenn a mag sebességét és feszültségét
Sikeresen megváltoztatta a grafikus kártya órajelét és feszültségét, de most itt az ideje, hogy megbizonyosodjon arról, hogy ezek az értékek nem haladják meg a tervezettet. Nyissa meg még egyszer a Görbeszerkesztőt a módosításhoz.
Még egyszer kattintson a választott feszültségre. A kiválasztott feszültségponttól kezdve kezdje lefelé húzni az összes kis négyzetet a kijelölt területen. Próbáljon meg egyenes vonalat alkotni, amely igazodik ahhoz a frekvenciához, amelyet a grafikus kártya korábban ütött. Ha nem tudja, csak győződjön meg arról, hogy a görbe fennmaradó része a legmagasabb frekvenciapont alatt van.
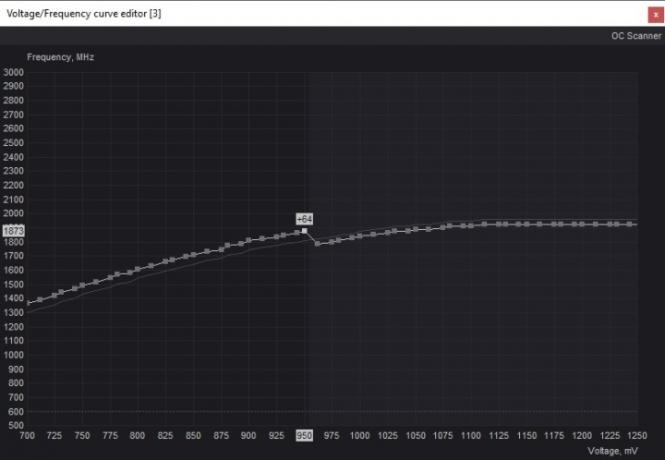
Ez biztosítja a stabil teljesítményt ezen az órajelen.
8. lépés: Mentse el és állítsa be
A változtatások megőrzéséhez lépjen vissza az MSI Afterburner ablakba, és nyomja meg a hajlékonylemezt Megment ikonra a képernyő alján, középen.
Tegye próbára az új frekvencia/feszültség kombinációt ugyanazt a játékot (vagy más, erőforrásigényes programot) indítva, amelyet korábban futtatott. Kövesse nyomon az értékeket az MSI Afterburnerben, hogy megbizonyosodjon arról, hogy ugyanazt a frekvenciát éri el, mint a kártya alulfeszültsége előtt. Ha nem, növelje még egy kicsit az órajelet, és próbálja újra.
Hagyja futni a játékot legalább 30-60 percig. Ha minden jól működik, nem tapasztal semmilyen problémát a grafikus kártyájával, és semmi sem omlik össze, akkor tisztában vagy. Ha kalandvágyónak érzi magát, megpróbálhat visszamenni, és megismételni a lépéseket, hogy egy kicsit tovább csökkentse a feszültséget.
Ha azonban bármilyen grafikus problémát vagy összeomlást tapasztalsz, az azt jelenti, hogy túlságosan alulfeszülted a kártyát. Ebben a forgatókönyvben ismételje meg a lépéseket magasabb feszültséggel, miközben ugyanazt az órajelet tartja. Végül megtalálja azt a helyet, amely a legjobban működik a grafikus kártyájához.
9. lépés: A kártya stressztesztje
Ez extra lépésként is kezelhető, de mindenképpen ajánlott. Annak érdekében, hogy az új beállítások jól működjenek, és a kártya minden körülmények között megfelelően működjön, érdemes egy megfelelő stressztesztet elvégezni. A játék egy dolog, de vannak olyan programok, amelyek más módon is segíthetnek hangsúlyozni a kártyát.
Letöltés FurMark vagy 3DMark Time Spy és legfeljebb háromszor futtassa le a stressztesztet/benchmarkot. Ha minden stabil, gratulálunk – sikeresen megtanulta, hogyan kell feszültség alá helyezni Nvidia GPU-ját.
Hogyan lehet alátámasztani egy AMD grafikus kártyát
Az Nvidia grafikus kártya alákapcsolása igazi meló az AMD-hez képest. Az AMD minden szükséges eszközt beépített az illesztőprogramokba Radeon GPU, így a folyamat végrehajtásához nincs szükség további programokra.
1. lépés: Lépjen be a Radeon vezérlőpultra
Az AMD Radeon grafikus kártya minden tulajdonosának hozzá kell férnie a Radeon Wattmanhez, amely a Radeon vezérlőpulton belül található.
A vezérlőpult eléréséhez egyszerűen kattintson a jobb gombbal bárhová Asztali. Tól Legördülő menü válassza ki a Radeon vezérlőpult.
2. lépés: Nyissa meg a Radeon Wattmant
Bár a Radeon vezérlőpultja eltérően nézhet ki a GPU-tól és az illesztőprogramoktól függően, könnyűnek kell lennie rajta navigálni. Valószínűleg az alábbi képernyőképen látható felületre fog hasonlítani.

Valahol a képernyő felső részén keresse meg a Szerencsejáték szakaszt, és kattintson rá. Innen irány felé Általános beállítások, és végül, Globális Wattman.
Előfordulhat, hogy a folytatás előtt a rendszer felkéri, hogy fogadja el az AMD figyelmeztetését. Olvassa el teljes egészében – ez egy figyelmeztetés az AMD-től a kártya esetleges károsodásairól, és arról, hogy mi történik a garanciával, ha a túlhúzás során kár keletkezik.
Miután áttekintette a figyelmeztetést, kattintson a gombra Elfogad hogy elindítsa a Radeon Wattmant.
3. lépés: Tesztelje a GPU optimális frekvenciáját
Hasonlóan az Nvidiához, a Radeon Wattman segítségével először leképezzük a Radeon kártya optimális órajelét/feszültségét. A Wattman felületen lépjen a következőre: Hangolásvezérlés.
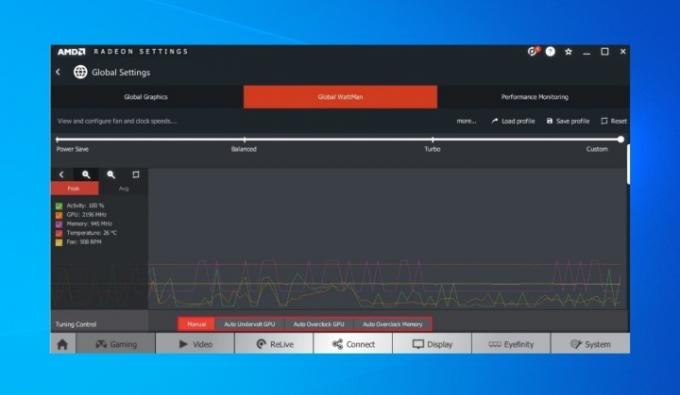
Indítson el egy erőforrás-igényes programot, például egy meglehetősen új játékot vagy GPU stresszteszt programot, mint pl FurMark. Hagyja a programot legalább 15 percig futni, amíg a Radeon Wattman nyitva marad a háttérben. Vegye figyelembe a GPU melletti számokat a képernyő bal oldalán. Jegyezze meg a mag csúcssebességét (a fenti példában 2196 MHz) és az átlagos magsebességet.
A Tuning Control interfész lehetővé teszi a GPU automatikus feszültségcsökkenését is. Megpróbálhatod, de biztonságosabb, ha egyedül csinálod.
4. lépés: Állítsa be a feszültséget és a frekvenciát
Navigáljon a Frekvencia/feszültség A Global Wattman része. Kapcsolja át a vezérlőt Auto nak nek Kézikönyv.
Ezen a képernyőn egy görbe vonalat fog látni, amely a grafikus kártya mV és MHz értékeit mutatja. A GPU alulfeszültségéhez csökkentenie kell a feszültséget a frekvencia megőrzése mellett.
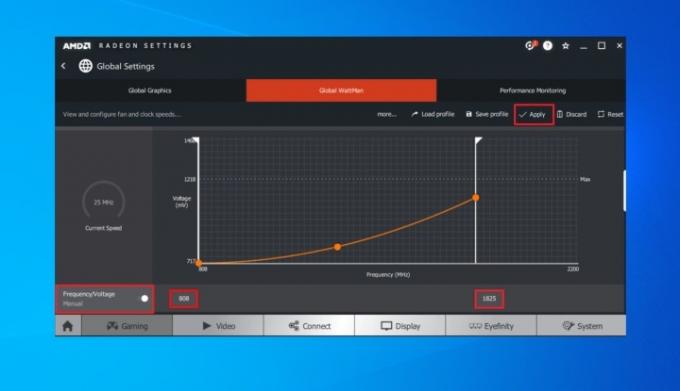
A függőleges vonalon belül minden pont a feszültséget, míg a görbe oldalán lévő két fehér sáv az órajelet jelzi.
Alacsonyítsa a kártyát az érték húzásával Feszültség alacsonyabb, mint a maximális érték, amelyet a kártya a kívánt gyakorisággal ér el. A fenti példában az 1825 MHz-es frekvenciát 808 mV-os feszültséggel kombináltuk.
Kezdje egy kicsit a feszültség csökkentésével. Ha nem szeretné használni az ívelt és szaggatott vonalakat, egyszerűen írja be az új értékeket a képernyő alján található mezőkbe. Lehet, hogy addig kell játszanod ezekkel, amíg nem lesz ugyanaz a frekvencia, mint korábban, de alacsonyabb feszültséggel.
Ha elégedett az eredménnyel, kattintson Alkalmaz.
5. lépés: Tesztelje a grafikus kártyát
Bár az alulfeszültség folyamata véget ért, fontos a hosszabb távú stabilitás tesztelése. Az egyetlen módja annak, hogy megtudja, mit kell tennie, ha átveszi a kártyát egy újabb stresszteszten.
Ezt többféleképpen is megteheti, és ajánlatos egynél több módszert használni. Indítsa el kedvenc játékát, és játsszon egy órát. Ezenkívül futtasson egy GPU stressztesztet vagy benchmarkot FurMark vagy 3DMark Time Spy. Hagyja ezeket a programokat hosszabb ideig futni.
Miután sikeresen elvégezte a stresszteszteket, minden összeomlás nélkül, kész is van – a GPU alulfeszült.
Ezen a ponton, ha akarja, visszatérhet, és megismételheti a lépéseket, hogy tovább csökkentse a feszültséget. Ha GPU-problémákat vagy összeomlást tapasztal, az azt jelenti, hogy növelnie kell a feszültséget vagy csökkentenie kell az órajelet, amíg ezek a problémák megszűnnek.
Extra javaslat: Figyelje grafikus kártyáját a HWiNFO segítségével
Noha mind az MSI Afterburner, mind az AMD Radeon Wattman általános információkat nyújt a GPU-ról, ez egy jó módja a kártya valós idejű figyelésének. a HWiNFO.
A program telepítése és futtatása után sok információval fog köszönteni a rendszeréről. A jobb felső sarokban a grafikus kártyával kapcsolatos információk találhatók, beleértve a valós idejű GPU órajelét.
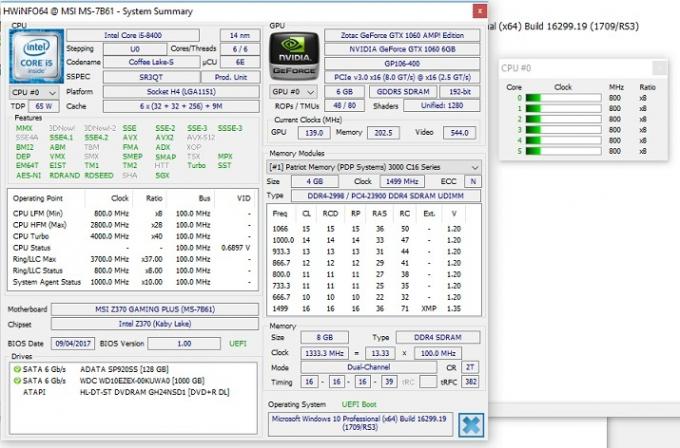
Annak érdekében, hogy pontos számokat kapjon az alulfeszültséghez, futtasson egy játékot, és jegyezze fel a kártya által eltalált frekvenciákat. Menjen a legmagasabb számmal, amelyet elér. Ez a program hasznos lesz annak tesztelésére is, hogy az alulfeszültség sikeres volt-e – egyszerűen futtassa a benchmark vagy a játék mellett, és ellenőrizze, hogy a frekvenciák egyeznek-e.
Szerkesztői ajánlások
- Az Nvidia most javította meg az RTX 4090 olvadó tápcsatlakozóit?
- Az RTX 4060 Ti 16 GB július 18-án jelenik meg kétségbeesett árcsökkentések közepette
- Hogyan teszteljük a PC-összetevőket és hardvert
- Ez a titokzatos Nvidia GPU egy abszolút szörnyűség – és most kaptunk még egy pillantást
- Az Nvidia RTX 4060 talán mégsem lesz akkora csalódás