Új grafikus illesztőprogramok általában jobb teljesítményt és jobb stabilitást jelent, de nem mindig. Ha a legutóbbi frissítést követően hibát észlel, vissza kell állítania az illesztőprogramokat, hogy megbizonyosodjon arról, hogy számítógépe ismét működőképes állapotban van.
Tartalom
- Az Nvidia illesztőprogramjainak visszaállítása az Eszközkezelővel
- Az Nvidia illesztőprogramjainak visszaállítása DDU segítségével
Ajánlott videók
Mérsékelt
15 perc
Windows PC Nvidiával grafikus kártya
Még csak semmilyen alkalmazást sem kell letöltenie, bár ha valóban ki akarja törölni a régi/új illesztőprogramokat, és cserélje ki őket egy másikra, vannak harmadik féltől származó illesztőprogram-tisztítók, amelyek kiválóan teljesítenek munka.
Az Nvidia illesztőprogramjainak visszaállítása az Eszközkezelővel
Az Nvidia GeForce Experience megkönnyítheti a GPU-illesztőprogramok frissítését és újratelepítését, de nincs mód arra, hogy visszaállítsa őket egy korábbi verzióra. Ehhez használhatjuk a Windows 10 és 11 Eszközkezelőjét.
1. lépés: Használja a Windows keresést a kereséshez Eszközkezelő és válassza ki a megfelelő eredményt.

2. lépés: Keresse meg a nevű ikont Kijelző adapterek az összetevők listájában, és válassza ki a mellette lévő nyilat, vagy kattintson rá duplán. Ezután a legördülő menüben meg kell jelennie a grafikus kártyának vagy chipnek.

Összefüggő
- Az Nvidia bemutatja a Portal: Prelude RTX-t, és ingyen játszhatod
- Az elmúlt 2 évben minden GPU-t átnéztem – csak ezeket érdemes megvenni
- Miért érdemes még mindig ezt a kétéves GPU-t megvenni?
3. lépés: Kattintson a jobb gombbal vagy érintse meg hosszan a GPU-t, és válassza ki Tulajdonságok.

4. lépés: Válaszd ki a Sofőr lapon a megnyíló új ablak tetején.
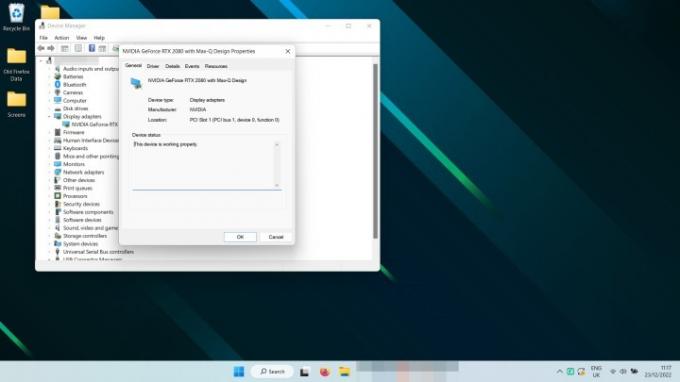
5. lépés: Válassza ki Roll Back Driver.

6. lépés: Válassza ki a visszalépés okát, és válassza ki Igen. Ezután várja meg, amíg a visszaállítás befejeződik.
Megjegyzés: A képernyő a folyamat során egyszer-kétszer elfeketedhet. Csak várjon egy percet, és látnia kell, hogy az illesztőprogram dátuma és verziója a korábban telepített illesztőprogramra változik.
Az Nvidia illesztőprogramjainak visszaállítása DDU segítségével
Ha te a grafikus kártyák frissítése – különösen, ha másik márkájú GPU-ra vált – vagy ha csak szeretne igazán győződjön meg arról, hogy a régi illesztőprogramból nem maradt semmi, akkor a Display Driver Uninstaller (DDU) nevű alkalmazást kell használnia.
1. lépés: Letöltés DDU a hivatalos webhelyről és csomagolja ki az archív letöltést egy új mappába.
2. lépés:Választható: A DDU hivatalos utasításai azt javasolják, hogy a folytatás előtt indítsa újra a csökkentett módot. Technikailag nem muszáj, de valószínűleg kell. Itt van hogyan lehet csökkentett módban indítani a Windows 11 rendszerben, és hogyan lehet csökkentett módba indítani a Windows 10 rendszerben.
3. lépés: Futtassa a DDU alkalmazást. Ha a Windows megpróbálja közölni, hogy nem biztonságos, akkor is futtassa. Ha aggódik, futtasson le egy víruskeresőt az .exe fájlon.
4. lépés: Zárja be az opciók menüt, amikor megjelenik. Az alapértelmezett beállítások rendben vannak.
5. lépés: Válassza ki a jobb oldali legördülő menüt, amelyen a "-Select device type-" felirat olvasható, és válassza ki Nvidia.

6. lépés: A bal felső sarokban található lehetőségek közül válassza ki Tisztítsa meg és indítsa újra.
7. lépés: Hagyja futni a DDU-t az eltávolítás befejezéséhez (követheti a naplóját), és amikor lehetősége van rá, engedélyezze vagy ösztönözze a rendszer újraindítását a képernyőn megjelenő megfelelő kijelölések elvégzésével.
8. lépés: Amikor a Windows újraindul, nyissa meg kedvenc webböngészőjét, és töltse le a visszaállítani kívánt Nvidia illesztőprogramokat a hivatalos webhelyről. Ezután telepítse őket, mint bármely más illesztőprogramot.
Most, hogy az illesztőprogramjait a kívánt módon frissítette, miért nem tekintheti meg útmutatónkat a legjobb Nvidia Vezérlőpult beállításai hogy maximalizálja a GPU teljesítményét.
Szerkesztői ajánlások
- Az Nvidia nem akarja, hogy tudjon a vitatott új GPU-járól
- Játékos PC építése? Ez az MSI GeForce RTX 3060 Ti GPU 35% kedvezménnyel kapható
- Az Nvidia most javította meg az RTX 4090 olvadó tápcsatlakozóit?
- Még az Nvidia partnerei sem hisznek az új RTX 4060 Ti-ben
- A számítógép hűtésének javítása – hűvösebbé és csendesebbé teheti számítógépét
Frissítse életmódjátA Digital Trends segítségével az olvasók nyomon követhetik a technológia rohanó világát a legfrissebb hírekkel, szórakoztató termékismertetőkkel, éleslátó szerkesztőségekkel és egyedülálló betekintésekkel.




