
Kép jóváírása: GaudiLab/iStock/GettyImages
A Paint for Windows 7 és 8 tartalmaz egy alapvető szövegelhelyezési eszközt, de csak az imént elhelyezett szöveg szerkesztését teszi lehetővé. Abban a pillanatban, amikor bezár egy szövegmezőt a Paintben, a szöveg ellaposodik, és a kép részévé válik. A fejlettebb fotószerkesztőkkel ellentétben a Paint nem támogatja rétegek, tehát a meglévő szöveg szerkesztéséhez törölnie kell, majd újra be kell gépelnie. Miután elhelyezte a szöveget és bezárta a dobozt, már csak egy módszerrel szerkesztheti a szöveget a Paintben.
Szövegdobozok elhelyezése és szerkesztése

Kép jóváírása: A kép a Microsoft jóvoltából
Válassza ki a "Szöveg" eszközt, és kattintson a szövegmező elhelyezéséhez. Amíg a szövegmező nyitva van, szabadon szerkesztheti a szöveget. Ha arra kíváncsi, hogyan módosíthatja a szöveg színét a paintben, a szöveg beírása vagy törlése mellett használja a menüsor beállításait a szöveg formázásának (például betűtípus, méret és szín) szerkesztéséhez.
A nap videója
Szöveg szerkesztése a Paintben
Miután bezárta a szövegmezőt, nem nyithatja meg újra szerkesztés céljából. Ugyanez vonatkozik a kép részét képező szövegekre, például egy képregény szövegbuborékára. A Paintben a legjobb megoldás a nem kívánt szöveg törlése és cseréje.
Ha most helyezte el a szöveget, és szeretne visszavonni egy hibát, nyomja meg a "Ctrl" és a "Z" billentyűket a hibás szövegmező eltávolításához. Ha színes hátterű szöveget töröl, válassza ki a "Színválasztó" (pipetta ikon) lehetőséget, és kattintson jobb gombbal a háttérszínre, mielőtt elkezdené.

Kép jóváírása: A kép a Microsoft jóvoltából
Kattintson a "Kiválasztás" gombra a kiválasztási eszköz kiválasztásához. A szűk helyeken lévő szövegek kiválasztásához nyissa meg a „Kiválasztás” legördülő menüt, és válassza a „Szabad formátumú kijelölés” lehetőséget.
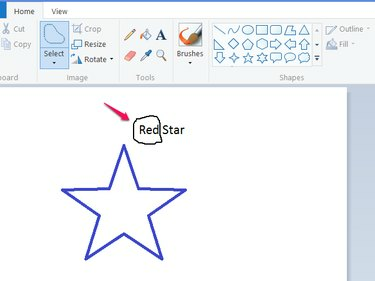
Kép jóváírása: A kép a Microsoft jóvoltából
Húzással rajzoljon körvonalat az eltávolítani kívánt szöveg köré, majd nyomja meg a "Del" gombot a szöveg törléséhez.
A szűk helyeken könnyebben dolgozhat a program jobb alsó sarkában található csúszka nagyításával.

Kép jóváírása: A kép a Microsoft jóvoltából
Válassza a "Szöveg" eszközt, és kattintson az új szövegmező elhelyezéséhez. Írja be a következő szöveget, és húzza a szövegdobozt a szegélyénél fogva a pontos pozicionáláshoz. A befejezéshez kattintson a szövegmezőn kívülre.
A módszer korlátai
Ez a módszer jól működik egyszínű háttereken, de nem színes háttereken, például amikor szöveg jelenik meg egy fotón. A Paint nem rendelkezik klónozó eszközzel, amely segít a képek javításában a szöveg törlése után. Ilyen esetben a szöveg szerkesztéséhez erősebb fotószerkesztőre lesz szüksége, mint pl Photoshop, ZSINÓR vagy Festék. HÁLÓ.



