Által aláírások segítségével a Microsoft Outlookban gondoskodhat arról, hogy az e-mailjeit mindig megfelelően zárja be. Miután beállította az aláírást, érdemes lehet módosítania. Lehet, hogy Ön névváltoztatáson esett át, vagy szeretne ünnepnappal kapcsolatos zárást beiktatni.
Tartalom
- Aláírás szerkesztése a Windows Outlookban
- Aláírás szerkesztése a Mac Outlookban
- Aláírás szerkesztése a webes Outlookban
Egyszerűen módosíthatja az aláírást az Outlookban Windows, Mac rendszeren vagy az interneten.
Ajánlott videók
Mérsékelt
10 perc
Microsoft Outlook fiók
Microsoft Outlook alkalmazás
Aláírás szerkesztése a Windows Outlookban
Néhány perc alatt megváltoztathatja aláírását a Windows Outlookban.
1. lépés: Nyisd ki Outlook és kattintson új Email a Kezdőlap lapon.
2. lépés: A megnyíló levélírási ablakban lépjen a Üzenet lapon.
Összefüggő
- A VBS letiltása a Windows 11 rendszerben a játék javítása érdekében
- Gyakori Windows 11 problémák és megoldásuk
- Word-dokumentum exportálása Kindle-be
3. lépés: Válaszd ki a nyíl alatt Aláírások és válassza ki Aláírások.
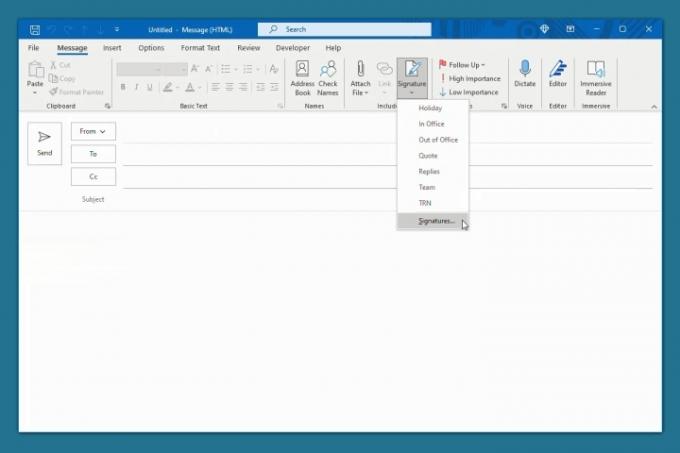
4. lépés: A következő felugró ablakban válassza ki a szerkeszteni kívánt aláírást a bal felső sarokban.
5. lépés: Módosítsa közvetlenül az aktuális aláírást megjelenítő szerkesztőmezőben.
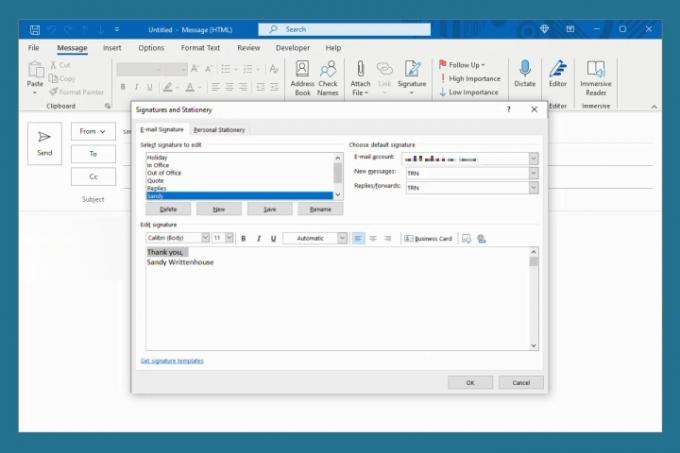
6. lépés: Kattintson Megment hogy megőrizze a változtatásait.
Opcionálisan beállíthatja az új üzenetek, válaszok és továbbítások aláírását a jobb felső sarokban.
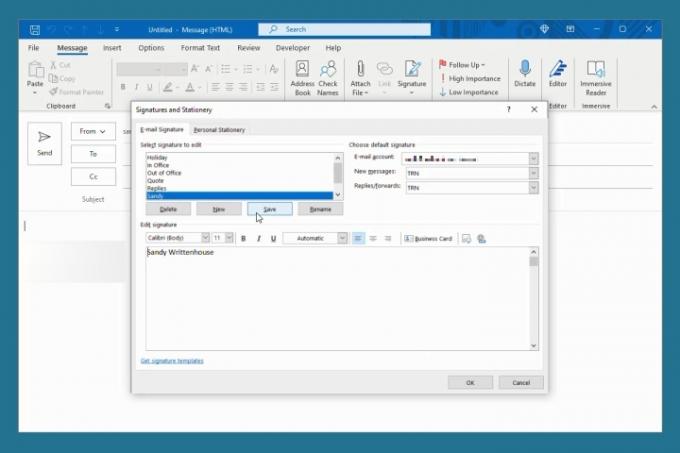
7. lépés: Ha végzett, kattintson rendben hogy becsukja az ablakot.
Aláírás szerkesztése a Mac Outlookban
Az aláírás módosítása a Mac Outlookban ugyanaz, ha az Outlook klasszikus vagy új verzióját használja.
1. lépés: Nyisd ki Outlook és válassza ki Outlook > preferenciák a menüsorból.
2. lépés: Választ Aláírások.
3. lépés: A bal oldalon válassza ki a módosítani kívánt aláírást, és kattintson Szerkesztés az alján.
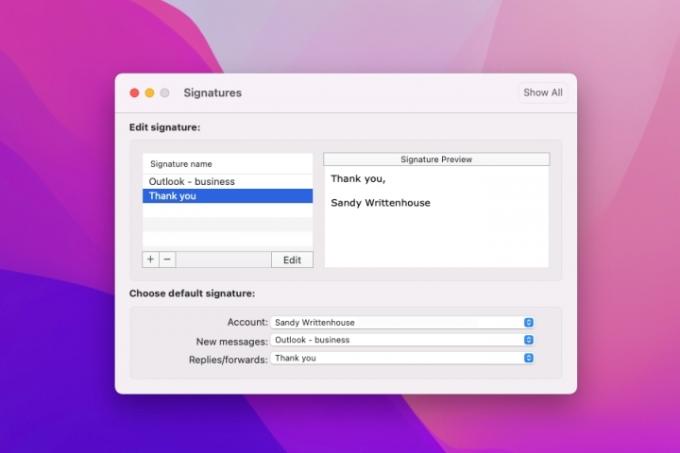
4. lépés: Megjelenik egy kis ablak a meglévő aláírással. Hajtsa végre a módosításokat, és kattintson a gombra Megment gombot a bal felső sarokban.
Ezután bezárhatja a felugró ablakot.
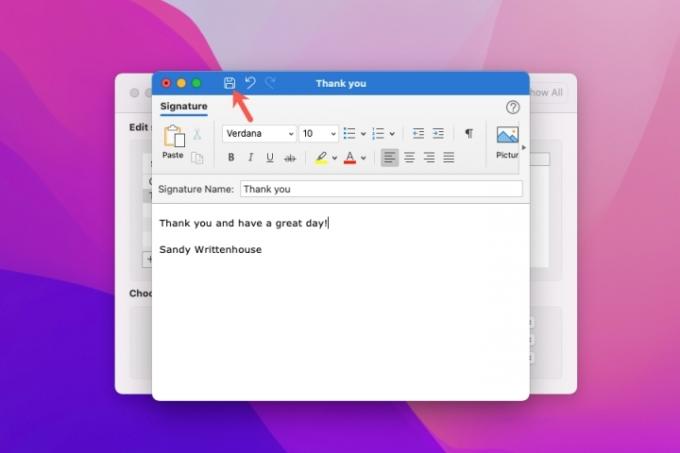
5. lépés: A módosításokat az alábbi Aláírás ablak jobb oldalán láthatja Aláírás előnézete.
Ha szükséges, az alján módosíthatja az új üzenetekhez, válaszokhoz és továbbításokhoz használt aláírást is. Válasszon egy fiókot, ha egynél több van, majd válassza ki az aláírást minden üzenettípushoz.
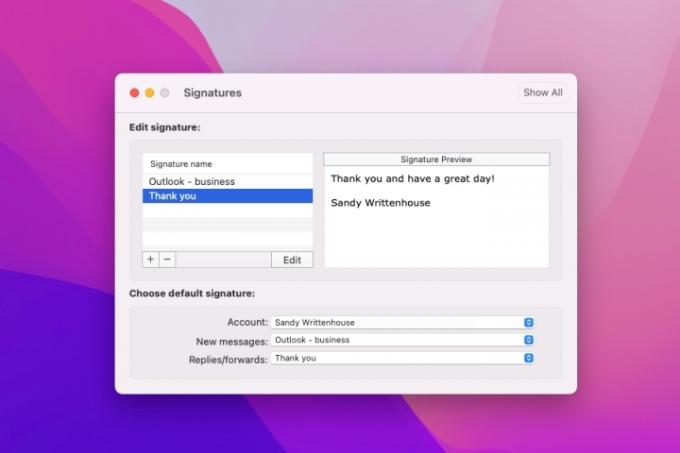
6. lépés: Ha végzett, kattintson a x a bal felső sarokban az Outlook beállítások bezárásához.
Aláírás szerkesztése a webes Outlookban
Ha inkább maradjon produktív az Outlook használatával az interneten az aláírás szerkesztése ugyanolyan egyszerű, mint Windows és Mac rendszeren.
1. lépés: Látogatás Outlook.com böngészőjében, és jelentkezzen be.
2. lépés: Kattints a felszerelés ikon a jobb felső sarokban. Ezután görgessen a megjelenő oldalsáv aljára, és válassza a lehetőséget Az Outlook összes beállításának megtekintése.
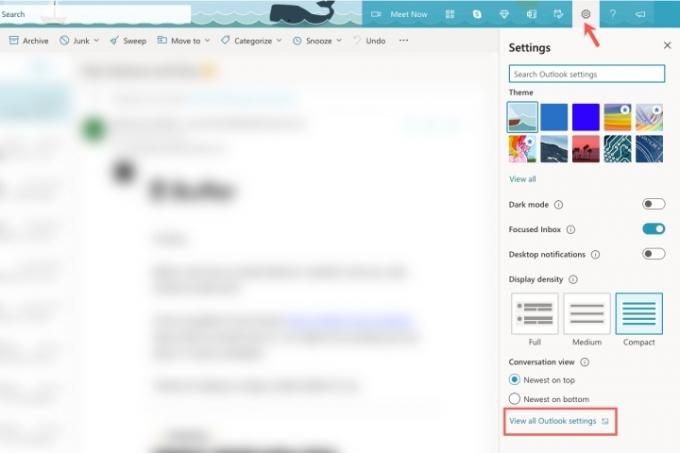
3. lépés: A felugró ablakban válassza ki a lehetőséget Levél a bal szélen, majd Írjon és válaszoljon jobbra.
4. lépés: Válassza ki a módosítani kívánt aláírást a legördülő listából, ha egynél több van.
5. lépés: Módosítsa közvetlenül az aktuális aláírást megjelenítő szerkesztőmezőben.
Opcionálisan módosíthatja az alapértelmezett aláírásokat alul az új üzenetekhez, válaszokhoz és továbbításokhoz.
6. lépés: Ha végzett, kattintson Megment.
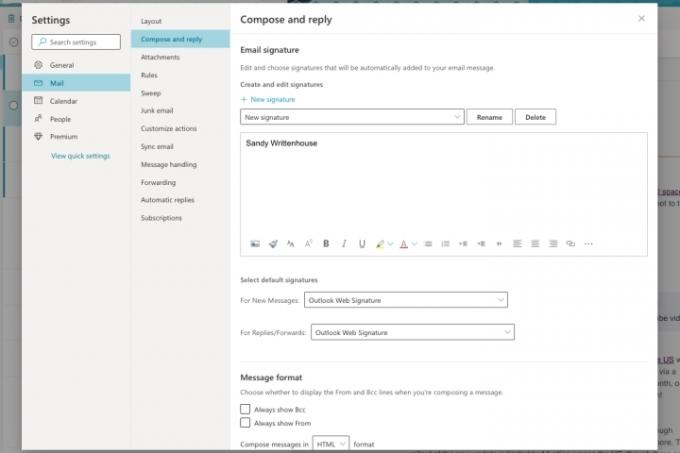
7. lépés: Kattints a x a jobb felső sarokban a Beállítások ablak bezárásához.
Ha megtanulja, hogyan kell módosítani egy aláírást az Outlookban, akkor gyorsan, egyszerűen és bármikor elvégezheti a módosításokat.
További segítségért nézze meg, hogyan kell módosítsa az Outlook jelszavát vagy hogyan kell hagyja abba a spam e-maileket.
Szerkesztői ajánlások
- Hogyan hívjunk vissza egy e-mailt az Outlookban
- A Microsoft Teams leggyakoribb problémái és megoldásuk
- Hogyan lehet törölni egy oldalt a Wordben
- A Google ChatGPT riválisa most indult a keresésben. Íme, hogyan próbálja ki
- Hogyan hozzunk létre mappákat a Gmailben
Frissítse életmódjátA Digital Trends segítségével az olvasók nyomon követhetik a technológia rohanó világát a legfrissebb hírekkel, szórakoztató termékismertetőkkel, éleslátó szerkesztőségekkel és egyedülálló betekintésekkel.




