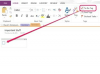Attól függően, hogy valójában mennyi helyre van szüksége, érdemes lehet csak flash meghajtót vásárolni.
Többféleképpen is hozzáadhat további tárhelyet asztali számítógépéhez vagy laptopjához. Számítógépes jártasságától függően érdemes lehet egyszerűbb megoldást választani, például USB flash meghajtót. Ha azonban haladó számítógép-felhasználó, érdemes lehet külső merevlemez vagy belső merevlemez használata mellett dönteni. Mielőtt elkezdené, próbálja meg törölni a nem használt alkalmazásokat, játékokat, zenéket, filmeket és egyéb fájlokat a merevlemezről, mert így elegendő többletterületet kaphat, hogy elkerülje a bővítést.
Cserélhető eszköz
1. lépés

Az USB flash meghajtók tárolókapacitása javult.
Vásároljon számítástechnikai igényeinek megfelelő mennyiségű további tárhellyel rendelkező flash meghajtót.
A nap videója
2. lépés
Helyezze be az USB flash meghajtót a számítógép USB-portjába.
3. lépés
Várja meg, amíg a számítógép felismeri az USB flash meghajtót.
4. lépés
Ha Microsoft Windows rendszert használ, lépjen a "Sajátgép" oldalra.
5. lépés
A flash meghajtót külön eszközként fogja látni, és most már használhatja ezt az elérési utat a fájlok mentésére.
Külső merevlemez
1. lépés
Vásároljon megfelelő mennyiségű tárhellyel rendelkező külső merevlemezt.
2. lépés
Csatlakoztassa a külső merevlemezt, csatlakoztassa a számítógép USB-portjához, és kapcsolja be a merevlemezt.
3. lépés
Engedélyezze a Windows számára az eszköz felismerését. Ha a rendszer kéri a merevlemez formázására, kattintson az "igen" gombra.
4. lépés
Nyissa meg a Sajátgépet, és megjelenik a külső merevlemez eszközként.
5. lépés
Az új külső merevlemezt ugyanúgy használja, mint bármely más merevlemezt, de ügyeljen arra, hogy bekapcsolva és csatlakoztatva legyen, amikor használni szeretné.
Belső merevlemez
1. lépés
Vásároljon egy belső merevlemezt, amely kompatibilis a számítógépével. A legtöbb esetben SATA vagy IDE merevlemez működik.
2. lépés
Ha IDE merevlemezt használ, állítsa a meghajtó jumpereit a gyártó által javasolt beállításra.
3. lépés
Kapcsolja ki a számítógépet, húzza ki, és távolítsa el a számítógép fedelét. Határozza meg, hová szeretné elhelyezni a merevlemezt a számítógép belsejében.
4. lépés
Csatlakoztassa a tápkábelt és a SATA- vagy IDE-kábelt a meghajtóhoz, és ellenőrizze, hogy a SATA- vagy IDE-kábel csatlakozik-e a számítógép alaplapjához vagy a vezérlőhöz. Egyelőre ne csavarja be a meghajtót egy nyitott rekeszbe, és ne tegye vissza a számítógép borítását, mert előfordulhat, hogy később módosítania kell.
5. lépés
Kapcsolja be a számítógépet, és lépjen be a BIOS rendszerbe. A BIOS-beállítások ellenőrzésével győződjön meg arról, hogy a rendszer felismeri a meghajtót. Ha a számítógép nem ismeri fel a meghajtót, próbálja meg módosítani a jumper beállításait, a BIOS-beállításokat, vagy olvassa el a gyártó telepítési utasításait.
6. lépés
Indítsa újra a számítógépet, és engedélyezze a Windows betöltését. Telepítsen minden hardver illesztőprogramot a merevlemez gyártója utasításai szerint. Győződjön meg arról, hogy a Windows felismeri az új meghajtót.
7. lépés
Miután megbizonyosodott arról, hogy a merevlemez működik, kapcsolja ki a számítógépet, húzza ki, és helyezze be a merevlemezt a számítógép belsejében lévő nyitott rekeszbe. Használja a gyártó által biztosított csavarokat, helyezze vissza a számítógép fedelét, és használja az új merevlemezt.
Dolgok, amelyekre szüksége lesz
Cserélhető eszköz
vagy
Külső merevlemez
vagy
Belső merevlemez
Phillips csavarhúzó
Tipp
Belső merevlemezek vásárlásakor érdemesebb USB 2.0 meghajtót beszerezni, mivel az sokkal gyorsabb lesz, mint az USB 1.0. A belső merevlemez sebessége a számítógép hardverétől függ.
Figyelem
Ne próbáljon meg belső merevlemezt beszerelni, hacsak nem ismeri a számítógép összetevőit és azok interakcióját.