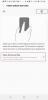Ha szabadságon, szabadságon vagy valami hasonló miatt távol lesz a munkahelyétől, érdemes lehet beállítani az irodán kívüli választ a Microsoft Outlook alkalmazásban. Ezzel mások is tudják, hogy Ön távol van, és egy adott ideig nem fog válaszolni.
Tartalom
- Állítson be egy házon kívüli választ a Windows Outlookban
- Állítson be irodán kívüli választ a Mac Outlookban
- Állítson be egy házon kívüli választ a webes Outlookban
Az ehhez hasonló automatikus válaszokban az a szép az Outlookban, hogy ütemezheti őket a szükséges időkeretre. Ha úgy tetszik, manuálisan is be- és kikapcsolhatja a funkciót.
Így állíthat be házon kívüli választ az Outlookban Windowson, Macen és az interneten.
Ajánlott videók
Könnyen
10 perc
Microsoft Outlook alkalmazás
Microsoft Outlook fiók
Állítson be egy házon kívüli választ a Windows Outlookban
Néhány perc alatt létrehozhat és ütemezhet egy házon kívüli választ a Windows asztali Outlook alkalmazásában.
1. lépés: Nyissa meg az Outlookot Windows rendszeren, és válassza ki a Fájl lapon.
2. lépés: Igazold hogy Info a bal felső sarokban van kiválasztva. Ezután kattintson Automatikus válaszok jobbra.

Összefüggő
- Hogyan hozzunk létre mappákat a Gmailben
- A Microsoft Bing Chat várólistája eltűnt – hogyan regisztrálj most
- Az Outlook naptár szinkronizálása iPhone készülékkel
3. lépés: Az előugró ablak tetején jelölje be a lehetőséget Automatikus válaszok küldése majd írja be üzenetét az alsó szövegmezőbe.
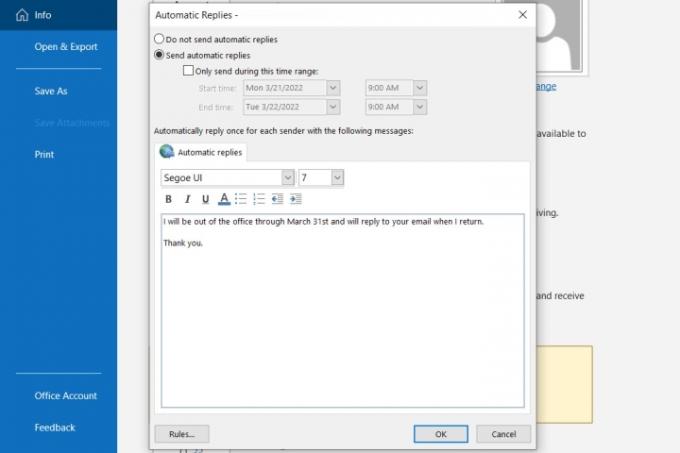
4. lépés: A válasz ütemezéséhez jelölje be a négyzetet Csak ebben az időszakban küldje el és válassza ki a kezdő és befejező dátumokat és időpontokat.
Ha nem választ időkeretet, térjen vissza erre a helyre az automatikus válasz manuális kikapcsolásához.

5. lépés: Kattintson rendben amikor végzel.
Állítson be irodán kívüli választ a Mac Outlookban
Ha az új Outlookot használja Mac rendszeren, a következő lépésekkel állíthatja be és ütemezheti be az irodán kívüli válaszadást:
1. lépés: Nyissa meg az Outlookot Mac rendszeren, és válassza a lehetőséget Eszközök > Automatikus válaszok a menüsorból.
2. lépés: Amikor megjelenik az Automatikus válaszok ablak, jelölje be a felül található jelölőnégyzetet az automatikus válaszok engedélyezéséhez, majd írja be üzenetét a közvetlenül lenti mezőbe.

3. lépés: A válasz ütemezéséhez jelölje be a négyzetet Csak ebben az időszakban küldjön válaszokat. Ezután válassza ki a kezdő és befejező dátumokat és időpontokat.
Ha nem használja az ütemezési funkciót, térjen vissza erre a területre az automatikus válasz manuális kikapcsolásához.

4. lépés: Ha a szervezeten kívüli választ szeretné elküldeni a szervezeten kívülieknek, jelölje be ezt a négyzetet. Választhatsz Csak az ismerőseimnek küldje el vagy Küldés minden külső feladónak.
Ezután írja be a küldeni kívánt automatikus választ a szövegmezőbe.

5. lépés: Kattintson rendben amikor végzel.
Állítson be egy házon kívüli választ a webes Outlookban
Ha te használja az Outlookot a weben, ugyanolyan egyszerű az automatikus válasz létrehozása és ütemezése.
1. lépés: Látogatás Outlook a weben és jelentkezz be.
2. lépés: Kattints a Felszerelés ikont a jobb felső sarokban, és válassza ki Az Outlook összes beállításának megtekintése az oldalsáv alján.
3. lépés: A felugró ablakban válassza ki Levél a bal szélen és Automatikus válaszok jobbra.
4. lépés: Kapcsolja be a kapcsolót a tetején, és írja be a távolléti üzenetet.

5. lépés: Az automatikus válasz ütemezéséhez jelölje be a négyzetet Válaszok küldése egy adott időtartamon belül. Ezután válassza ki a kezdő és befejező dátumokat és időpontokat. Opcionálisan jelölje be a megjelenő négyzeteket a vonatkozó további beállításoknál Outlook naptár az időkeret alatt.
Ha nem ütemezi be az irodán kívüli válaszadást, visszatérhet erre a helyre a beállításokban, és manuálisan kikapcsolhatja.

6. lépés: Ezt az automatikus választ csak erre küldi az Outlook névjegyeit, jelölje be az alján található négyzetet.
7. lépés: Ha végzett, kattintson Megment és a x a jobb felső sarokban a beállítások bezárásához.
Most, hogy tudja, hogyan állíthat be automatikus választ az Outlookban, tekintse meg a az alkalmazás frissített funkciói vagy tudjon meg többet amit a Microsoft Outlookban tehet.
Szerkesztői ajánlások
- Hogyan hívjunk vissza egy e-mailt az Outlookban
- Alapértelmezett nyomtató beállítása Windows vagy Mac rendszeren
- A Reddit feltörték – így állíthatja be a 2FA-t fiókja védelme érdekében
- E-mail ütemezése az Outlookban
- A Wallet és az Apple Pay beállítása Macen
Frissítse életmódjátA Digital Trends segítségével az olvasók nyomon követhetik a technológia rohanó világát a legfrissebb hírekkel, szórakoztató termékismertetőkkel, éleslátó szerkesztőségekkel és egyedülálló betekintésekkel.