Az iPhone-nal néhány koppintással megoszthatja fényképeit barátaival, családjával és kollégáival – nincs szükség harmadik féltől származó szoftverre. Egy maroknyi fénykép megosztása azonban nagyon különbözik attól, hogy egyszerre sok fényképet oszt meg Önnel aggódhat emiatt, ha például egy régi iPhone-ról egy újra visz át fényképeket (pl. an iPhone 14 vagy iPhone 14 Pro). Szerencsére azonban meg lehet csinálni, és még mindig meglehetősen egyszerű.
Tartalom
- Fényképek átvitele iPhone-ok között az AirDrop segítségével
- Fényképek átvitele egy régi iPhone-ról egy új iPhone-ra az iCloudon keresztül
- Fényképek átvitele a macOS Finder segítségével
- Fényképek átvitele iTunes-on keresztül
Ajánlott videók
Könnyen
5 perc
Két iPhone
Ebben az útmutatóban bemutatjuk, hogyan viheti át a fényképeket iPhone-járól egy másik iPhone-ra, vagy régi iPhone-járól az újra. A folyamat gyakorlatilag megegyezik iOS 14 a legújabbra iOS 16, tehát nagyjából minden ma aktív iPhone-t le kell fednie. Akkor is működik, ha fényképeket oszt meg egy közeli személlyel
iPad, ha szép nagy képernyőt szeretne a pillanatfelvételek megtekintéséhez.
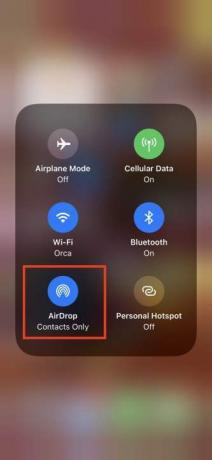

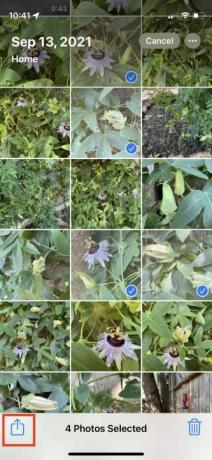


Fényképek átvitele iPhone-ok között az AirDrop segítségével
Almák Földre száll egy elegáns és kényelmes módja annak, hogy fotókat küldjön vagy fogadjon a közelben lévő emberektől, és rendkívül egyszerűen használható. Hozzáférés a Irányító központ felfelé csúsztatással a képernyő aljáról (TouchID-vel rendelkező iPhone-ok esetén, mint pl iPhone SE) vagy lefelé a kézibeszélő jobb sarkától (az iPhone X vagy későbbi).
1. lépés: Engedélyezze Wi-Fi és Bluetooth mindkét telefonon és letiltva Személyes csatlakozási pont. Válassza ki vagy érintse meg és tartsa lenyomva a lehetőséget Hálózati kártya (bal felső) a Irányító központ amíg ki nem tágul, majd érintse meg a lehetőséget AirDrop vezérlés engedélyezni, ha még nincs.
2. lépés: Válassza ki Csak Kapcsolatok vagy Mindenki.
Összefüggő
- Egy iPhone őrült összegért kelt el az aukción
- Dühös leszek, ha az iPhone 15 Pro nem kapja meg ezt a funkciót
- Hogyan lehet megszabadulni valaki más Apple ID-jétől az iPhone-on
3. lépés: Indítsa el a Fotók alkalmazást, válassza ki a kívánt fényképeket, és koppintson a ikonra Ossza meg ikon.
4. lépés: Látni fogja a Földre száll ikont a számos megosztási lehetőség egyikeként. Válassza ki.
5. lépés: Az eredményül kapott ablaktábla azokat az iPhone-okat, más eszközöket vagy a közelben lévő személyeket mutatja, amelyeknél engedélyezve van az AirDrop. Keresse meg az adott személy telefonszámát vagy névjegyazonosítóját, és válassza ki. Megjelenik egy letöltési előugró képernyő.
6. lépés: Ezt a személyt felkérhetik a letöltés elfogadására vagy elutasítására. Koppintson a Elfogad, és a fotó hozzáadódik a Fotók alkalmazáshoz.


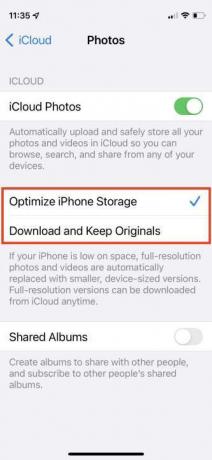
Fényképek átvitele egy régi iPhone-ról egy új iPhone-ra az iCloudon keresztül
Tegyük fel, hogy új iPhone-ja van, és át szeretné helyezni jelenlegi fényképgyűjteményét az új készülékre. Az egyik módja annak készítsen biztonsági másolatot az iPhone-járól, majd állítsa vissza a biztonsági másolatot az új telefon beállítása során. Ezt többféleképpen is meg lehet valósítani, de a legegyszerűbb az Apple iCloudjával.
Használata iCloud a fényképek vezeték nélküli átvitele a leghülyébb módszer. Csak 5 GB tárhelyet kapsz ingyen, ezért előfordulhat, hogy ha sok fényképed van, további tárhelyet kell vásárolnod. Ne feledje, hogy ha több mint 5 GB-nyi fénykép van a telefonon, akkor érdemes lehet az összes nagy tömeget kirakni, hacsak nem szakmai okokból van rájuk szüksége.
1. lépés: Dob Beállítások és válassza ki a nevét a tetején.
2. lépés: Koppintson a iCloud > Fényképek és győződjön meg róla Szinkronizálja ezt az iPhone-t be van kapcsolva.
3. lépés: Jelentkezzen be ugyanazzal az Apple ID-vel az új iPhone készülékén, és ismételje meg a folyamatot: Beállítások > [A neved] > iCloud > Fényképek, és kapcsolja be Szinkronizálja ezt az iPhone-t.
4. lépés: Válassza ki Optimalizálja az iPhone tárhelyét vagy Töltse le és őrizze meg az eredetiket. Az első lehetőség tárhelyet takarít meg.

Fényképek átvitele a macOS Finder segítségével
Az összes fényképet és egyéb adatot átviheti egy egyszerű biztonsági mentés visszaállításával. Ha olyan Mac géped van macOS Catalina vagy újabb, egészen a legújabbig macOS Ventura, megoszthat fényképeket régi telefonjáról Mac számítógépére, majd feltöltheti azokat telefonjára a Mac számítógép Finder alkalmazásán keresztül.
1. lépés: Csatlakoztassa régi iPhone-ját Mac-hez vagy MacBook-hoz a kábelével.
2. lépés: Nyissa meg a Findert dupla kattintással Merevlemez ikonra, és válassza ki az eszközt a bal oldali menüből Helyszínek. Előfordulhat, hogy felkérik, hogy bízzon meg új eszközében mind a Mac-en, mind az új iPhone-on. Mindkettőben megbízhatsz.
3. lépés: Alatt Biztonsági mentések, választ Készítsen biztonsági másolatot az iPhone-on lévő összes adatról erre a Macre majd válassz Vissza most.
4. lépés: Ha végzett, húzza ki a régi iPhone-t, és csatlakoztassa az új iPhone-t. Akkor válassz Biztonsági mentés visszaállítása.
Fényképek átvitele iTunes-on keresztül
alma 2019-ben megszüntette az iTunes alkalmazást macOS Catalina segítségével. Ha macOS 10.14 (Mojave) vagy régebbi verziót használ – vagy Windows PC-t használ –, az iTunes segítségével másolhatja át a fényképeket. Az alábbi lépések végrehajtása előtt győződjön meg arról, hogy az iTunes legújabb verzióját telepítette.
1. lépés: Csatlakoztassa régi iPhone készülékét a számítógépéhez, és indítsa el az iTunes alkalmazást.
2. lépés: Válassza ki iPhone-ját az iTunes alkalmazásban, és kattintson a gombra Összegzés a bal oldali panelen.
3. lépés: Kattintson Ez a számítógép alatt Biztonsági mentések a jobb oldali ablaktáblában, majd kattintson Vissza most.
4. lépés: Kapcsolja be új iPhone-ját, és az iOS Setup Assistant lehetőséget ad erre Visszaállítás az iTunes biztonsági másolatából.
5. lépés: Csatlakoztassa új telefonját a számítógépéhez, és nyissa meg az iTunes alkalmazást.
6. lépés: Válassza ki új iPhone-ját az iTunes alkalmazásban, és kattintson a gombra Összegzés a bal oldali ablaktáblában, majd kattintson IPhone visszaállítása a jobb oldali ablaktáblában. Kattintson Egyetért. A folyamat befejeztével minden fényképe az új iPhone-ján lesz.
Szerkesztői ajánlások
- A legjobb vissza az iskolába telefonajánlatok: Szerezzen be egy új iPhone-t 150 dollár alatt
- A legjobb társkereső alkalmazások 2023-ban: a mi 23 kedvencünk
- Mennyibe kerül az Apple Music, és hogyan juthat hozzá ingyen?
- Az iOS 17 béta letöltése iPhone-ra most
- Ez az összecsukható telefon könnyebb, mint az iPhone 14 Pro Max
Frissítse életmódjátA Digital Trends segítségével az olvasók nyomon követhetik a technológia rohanó világát a legfrissebb hírekkel, szórakoztató termékismertetőkkel, éleslátó szerkesztőségekkel és egyedülálló betekintésekkel.




