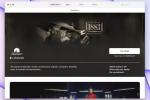Az Apple iCloud Drive egy olyan funkció, amely bemutatja a vállalat iOS-ökoszisztémájának egyik legfontosabb előnyét: az összes Apple-alapú eszköz közötti kapcsolatot. Az iCloud Drive szinkronizálja a dokumentumokat, fájlokat, mappákat stb. Mac-re, iPhone-ra és iPadre, és bármikor hozzáférést biztosít ezekhez a platformok bármelyike között.
Tartalom
- Az iCloud Drive használata Mac és iPhone rendszeren
- Asztali és dokumentumfájlok szinkronizálása az iCloud Drive-val
- iCloud Drive tippek
Vessünk egy pillantást az iCloud Drive használatára és a dokumentumok szinkronizálására az összes eszközre.
Ajánlott videók
Könnyen
5 perc
Mac vagy Windows rendszer
iOS-eszköz (iPhone, iPad)
Az iCloud Drive használata Mac és iPhone rendszeren
Az iCloud Drive kompatibilis a MacOS X 10.10 vagy újabb verziójú Mac rendszerekkel, míg az iOS-eszközökhöz iOS 8 vagy újabb verzió szükséges. Az iCloud for Windows eközben a Windows 7 vagy újabb verzióival fog működni.
Bemutató célból fájlokat és dokumentumokat szinkronizálok MacBook Air és iPhone között.
1. lépés: Az iCloud Drive csak akkor működik, ha be van jelentkezve az eszközeire az Apple ID-jával. Bejelentkezés ezen keresztül Rendszerbeállítások Mac számítógépen, majd válassza ki a Bejelentkezés gomb.

2. lépés: A Finder ablakban az iCloud Drive a következő alatt jelenik meg Kedvencek szakasz. Ebben a példában két dokumentumot (Microsoft Word- és PDF-fájlokat) fogok szinkronizálni. Kimásoltam és beillesztettem őket az iCloud Drive mappába.
Ha húzza és beilleszti, az eltávolítja az eredeti helyéről, például az asztalról, így ha azt szeretné, hogy ott maradjon, másolás és beillesztés helyette azt.
Várja meg, amíg a felhő szimbólum eltűnik. Amíg a szimbólum még jelen van, a fájl szinkronizálása még folyamatban van.

Összefüggő
- Van iPhone-od, iPaded vagy Apple Watchod? Azonnal frissítenie kell
- Az Apple mostantól több Mac-et és iPhone-t is megjavít
- Az iMessage használata Windows rendszeren
3. lépés: iPhone-on nyissa meg a Fájlok alkalmazást, majd válassza a lehetőséget Tallózás. Ha a funkció nincs bekapcsolva, válassza ki a Kapcsolja be az iCloud Drive-ot gombot, majd válassza ki a szürke iCloud Drive gombot.

4. lépés: A Fájlok alkalmazásban válassza az iCloud Drive lehetőséget Helyszínek szakasz. A Mac gép iCloud Drive mappájába másolt és beillesztett két dokumentum most megjelenik az iPhone-omon.
Ha ezeket a fájlokat szinkronizálja, ki kell választania az iCloud letöltés gombot, hogy megtekinthesse őket iOS-eszközein. Például a második fájl, egy Word-dokumentum neve mellett egy kék felhő ikon található.

5. lépés: Számos testreszabási lehetőség áll rendelkezésre a dokumentumok/fájlok optimalizálására és kezelésére az iPhone iCloud Drive-on belül. Létrehozhat például egy új mappát, rendezhet név, dátum, méret, címkék stb. szerint.

Asztali és dokumentumfájlok szinkronizálása az iCloud Drive-val
Ha olyan módszert szeretne használni, amelyben a dokumentumfájlok automatikusan szinkronizálódnak Apple-eszközei között, akkor lehetőség van egy ilyen funkció engedélyezésére.
1. lépés: Válassza ki Rendszerbeállítások Mac számítógépén válassza a lehetőséget Apple azonosító, majd válassza ki a lehetőséget lehetőségek gombot az iCloud Drive mezőben. Választ Asztali és dokumentummappák.
Ha az iCloud-fiókját az 5 GB-os ingyenes opción túli szintre kell frissítenie, hogy elférjen a fájlok az asztalon és a Dokumentumok mappában, akkor az Apple erről értesíti.

2. lépés: Válassza ki Kész, ami után megkezdődik az összes fájl szinkronizálása az asztalon és a Mac gép Dokumentumok mappájában.
iCloud Drive tippek
1. lépés: Belül Apple azonosító szakaszban válassza ki a Optimalizálja a Mac tárhelyet gombot, ha azt szeretné, hogy az iCloud Drive-fiókjában található mindent a Mac számítógépére mentsen.

2. lépés: Akkor is hozzáférhet iCloud Drive-fájljaihoz, ha eszköze(i) offline állapotban vannak. Megtekinthet és szerkeszthet például bizonyos fájlokat, ha például utazik, vagy egyszerűen nincs hozzáférése Wi-Fi-hez vagy csatlakozási pont.
Ha szinkronizálta a fájlokat/dokumentumokat az iPhone-járól, majd Mac számítógépen kattintson az iCloud Drive mappára, és válassza ki a fájlt a Ellenőrzés gombot, majd válassza ki a Letöltés most választási lehetőség.
Hasonlóképpen, ha szinkronizálta a dokumentumokat a Mac számítógépén, nyissa meg a Fájlok alkalmazást iPhone-ján, és végül válassza ki a fájlt a letöltéshez. Ha netán offline módban módosít egy fájlt, az iCloud Drive frissíti a dokumentumot a módosításokkal, amint ismét csatlakozik az internethez.
Ha többet szeretne megtudni az iCloudról, tekintse meg útmutatónkat hogyan használhatja az iCloudot biztonsági mentésekhez iPhone, iPad vagy Mac készülékén.
Szerkesztői ajánlások
- Az Apple eszközök létfontosságú biztonsági frissítése mindössze néhány percet vesz igénybe
- Az Apple hamarosan eltüntetheti a bevágást a Mac-en és az iPhone-on
- Hogyan csatlakoztathatunk iPhone-t Machez
- Az Apple következő MacBookjai és iPadjei komoly bajban lehetnek
- Ez a kevéssé ismert funkció a kedvenc részem a Mac és az iPhone együttes használatában
Frissítse életmódjátA Digital Trends segítségével az olvasók nyomon követhetik a technológia rohanó világát a legfrissebb hírekkel, szórakoztató termékismertetőkkel, éleslátó szerkesztőségekkel és egyedülálló betekintésekkel.