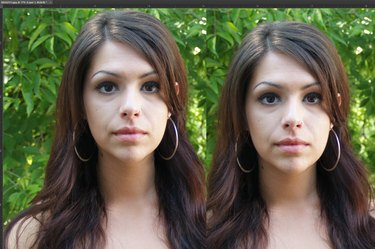
Tedd magad egy kicsit magasabbra a nyakad meghosszabbításával.
Kép jóváírása: A Photoshop képernyőképe az Adobe jóvoltából.
Akár egy centivel magasabbra szeretnéd tenni magad, akár valami egzotikus, zsiráf-idegen-ember hibridet készítesz, a Photoshop CC 2014-ben tetszőleges méretre meghosszabbíthatja a nyakát. A legjobb eredmény érdekében válasszon nagy felbontású fényképet. A nyak nyújtása valójában a legegyszerűbb része ebben a folyamatban. Annak biztosítása, hogy a háttér és különösen az arc ne torzuljon el, türelmet és odafigyelést igényel.
1. lépés
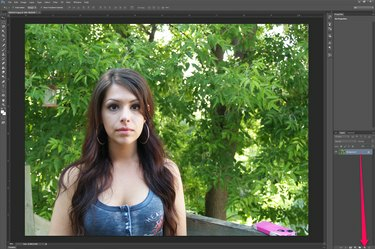
Másolja le a fénykép rétegét.
Kép jóváírása: A Photoshop képernyőképe az Adobe jóvoltából.
Nyissa meg a fényképet a Photoshopban. Másolja le a fotó rétegét – a „Háttér” réteget, ha az JPG formátumú – úgy, hogy a Rétegek panel alján található „Új réteg” gombra húzza.
A nap videója
2. lépés
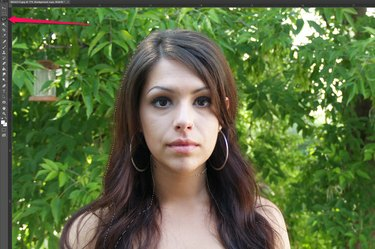
Válassza ki a modell arcát és haját.
Kép jóváírása: A Photoshop képernyőképe az Adobe jóvoltából.
Válassza ki a "Lasso Tool"-t az eszköztárból, és húzza körbe a modell arcán és haján. Nem baj, ha a nyak egy részét az áll alatt éri el. Ha kihagy egy helyet, válassza ki a "Varázspálca eszközt" az Eszköztárból, tartsa lenyomva a "Shift" billentyűt, és kattintson arra a helyre, amelyet kihagyott.
3. lépés

Mozgassa felfelé a modell fejét.
Kép jóváírása: A Photoshop képernyőképe az Adobe jóvoltából.
Nyomja meg a "Ctrl-C" gombot a fej másolásához, és a "Ctrl-V" gombot, hogy új rétegként illessze be a képre. Nyomja meg a „Felfelé mutató nyíl” gombot, hogy a fejet a kívánt pozícióba mozdítsa.
4. lépés

Hozzon létre egy új réteget a modell nyakán.
Kép jóváírása: A Photoshop képernyőképe az Adobe jóvoltából.
Válassza ki a "Háttérmásolat" réteget, és rajzoljon egy széles területet a nyak körül, beleértve az arc alját és a mellkas felső részét. Nyomja meg a "Ctrl-C" és a "Ctrl-V" gombot a kijelölés másolásához és új rétegbe való beillesztéséhez.
5. lépés
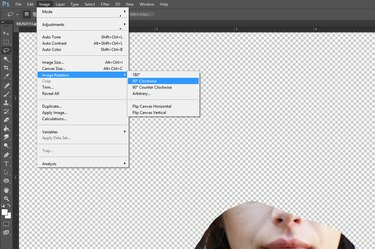
Forgassa el a képet.
Kép jóváírása: A Photoshop képernyőképe az Adobe jóvoltából.
Válassza a „Kép elforgatása” lehetőséget a Kép menüből, majd forgassa el a képet 90 fokkal az óramutató járásával megegyezően. Ez előkészíti a nyakat a Liquify Filter Push Left eszközéhez.
6. lépés
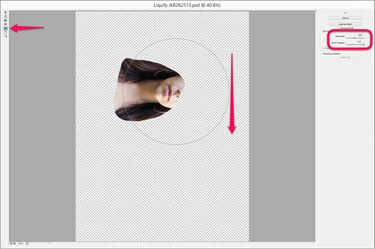
Nyújtsa ki a nyakát a Liquify szűrővel.
Kép jóváírása: A Photoshop képernyőképe az Adobe jóvoltából.
Kattintson a "Szűrő" menüre, és válassza a "Cseppfolyósítás" lehetőséget. Válassza ki a "Push Left Tool"-t a Liquify szűrőben, és állítsa be az ecsetet úgy, hogy az legalább olyan széles legyen, mint a nyak hosszúsága. Központosítsa az eszközt az arc fölé, és húzza lefelé. Ez az arcot jobbra tolja, nyújtva a nyakat. Használjon rövid mozdulatokat, és ismételje meg a folyamatot, amíg a nyak olyan hosszú lesz, amennyire szeretné. Természetesen, ha ehelyett úgy fordította el a képet, hogy az arc a jobb oldalon legyen, húzza felfelé a kurzort a képpontok jobbra tolásához.
7. lépés

Közelítsen és vizsgálja meg a nyakat.
Kép jóváírása: A Photoshop képernyőképe az Adobe jóvoltából.
Válassza a „Kép elforgatása” lehetőséget a Kép menüből, és forgassa vissza a képet 90 fokkal az óramutató járásával ellentétes irányba. Közelítsen rá a modell nyakára és hajára, és vizsgálja meg, hogy a feszített nyakréteget átfedő arcréteg okozza-e a vonalakat.
8. lépés
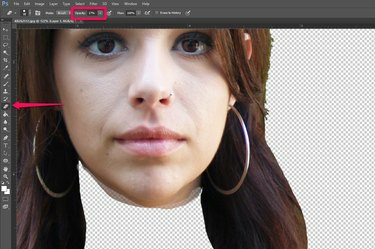
Törölje a vonalakat a nyak körül.
Kép jóváírása: A Photoshop képernyőképe az Adobe jóvoltából.
Válassza ki az „Eraser Tool” elemet az Eszköztárból, és módosítsa az átlátszatlanságát a Lehetőségek sorban 10 és 20 százalék közötti értékre. Húzza az eszközt az arcréteg széle fölé. Ha szükséges, használhatja a "Smudge Tool" vagy a "Blur Tool" eszközt is, hogy csökkentse a rétegek közötti látható vonalakat a nyakon vagy a hajon.
9. lépés

Mentse el a fényképet, ha végzett.
Kép jóváírása: A Photoshop képernyőképe az Adobe jóvoltából.
Nagyítson és kicsinyítsen a fényképen, hogy valósághűen nézzen ki, és szükség szerint végezzen változtatásokat a Radír, a Smudge Tool vagy a Blur Tool segítségével. Mentse el a képet új fájlnévvel.
Tipp
Bár lehetséges a nyak nyújtása a "Scale" vagy a "Free Transform" opcióval a Szerkesztés menüben a Liquify szűrő általában jobban megőrzi a bőr textúráját és tónusát ép.




