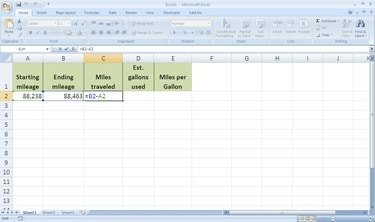
A megtett mérföldek kiszámítása
Bár az autógyártó valószínűleg felsorolja, hány mérföldet kap az autó gallononként (MPG), a tényleges szám nagymértékben változhat, attól függően arról, hogy főleg autópályán vagy főként városi utcákon vezet-e, van-e ólomlábad, vagy megfelelőek-e a gumik felfújt. A tényleges gázfogyasztás Excelben való kiszámításához kövesse az alábbi lépéseket.
1. lépés
Töltse fel a tartályt gázzal. Jegyezze fel a futásteljesítményt tele tankkal. Jegyezze fel azt is, hogy hány gallont tud tárolni a tartályban (ezt az információt valószínűleg a jármű kézikönyvében találja). Várja meg, amíg a tartály háromnegyedig, félig vagy negyedig megtelt. Jegyezze fel a felhasznált gallont és az új futásteljesítményt.
A nap videója
2. lépés
Nyissa meg a Microsoft Excel alkalmazást, és illessze be a „Kezdő kilométer” (az A1 cellában), „Befejező kilométer” (a B1 cellában), „Megtett mérföldek” (a C1 cellában), „Becs. felhasznált gallon” (D1 cellában) és „Miles per gallon” (az E1 cellában).
3. lépés
Írja be a kiindulási kilométert az A2 cellába. Írja be a befejező futásteljesítményt a B2 cellába.
4. lépés
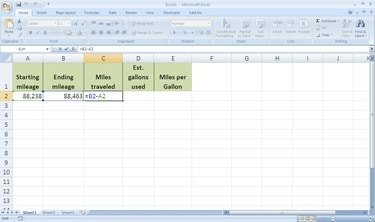
A megtett mérföldek kiszámítása
A C2 cellába írja be a következőt: =B2-A2. Nyomd meg az Entert." Ez levonja a kezdő futásteljesítményt a befejező futásteljesítményből, így megkapja az összes megtett mérföldet.
5. lépés
A D2 cellába írja be a felhasznált gallonok számát. Ez egy becslés lesz. A megadott példában 8 gallont ír, ami azt feltételezi, hogy a tartály 16 gallont tartalmaz, és a vezető fél tankot használt el.
6. lépés
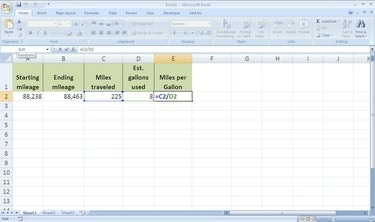
Mérföld per gallon kiszámítása
Az E2 cellába írja be a következőt: =C2/D2. Nyomd meg az Entert." Ez elosztja a megtett mérföldeket a felhasznált gallonokkal. Az eredmény a benzines futásteljesítmény.
7. lépés
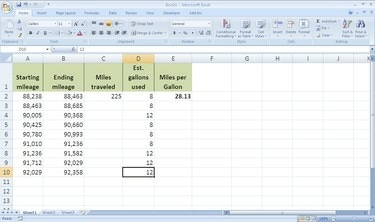
Adatpontok hozzáadása
Mielőtt ebbe a szakaszba lépne, hajtsa végre az előző szakasz összes lépését ("Gázfutásteljesítmény kiszámítása Excel használatával"). Az autó gallononkénti átlagos mérföldszámának meghatározásához jegyezzen fel még több kezdő és záró kilométer-adatpontot, és szúrja be azokat az A és B oszlopba. Illessze be a D oszlopban használt megfelelő gallonokat is.
8. lépés
Válassza ki a C2 cellát, és nyomja meg a "CTRL+C" billentyűkombinációt (vagy kattintson a Másolás ikonra a Kezdőlap lapon) a képlet ebbe a cellába másolásához.
9. lépés

Képlet beillesztése a C2 cellából
Ezután jelölje ki a C3-C10 cellákat a "C3" gombra kattintva, és az egérgomb lenyomva tartásával mozgassa a kurzort le a "C10" cellába. Nyomja meg a "CTRL+V" billentyűkombinációt (vagy kattintson a Beillesztés ikonra a Kezdőlap lapon) a képlet beillesztéséhez sejteket.
10. lépés

A képlet beillesztése az E2 cellából
Ezt a másolási és beillesztési eljárást meg kell ismételnie az E2 cellában található képletnél. Válassza az „E2” lehetőséget, és nyomja meg a „CTRL+C” billentyűkombinációt. Válassza ki az „E3” és „E10” közötti cellákat, és nyomja meg a „CTRL+V” billentyűkombinációt.
11. lépés

Az átlag kiszámítása
Az E11 cellába írja be a következőt: =ÁTLAG(E2:E10). Nyomd meg az Entert." Ez megadja az átlagos mérföld/gallont.
Dolgok, amelyekre szüksége lesz
Microsoft Excel
Hány liter űrtartalmú a benzintartály
Napló a futásteljesítményről
Tipp
A képletben a cellaszám beírása (pl. "D2") helyett egyszerűen rákattinthat a cellára. A cellaszámot automatikusan beilleszti a képletbe. (Ez számos cella esetén is működik. Az „E2:E10” beírása helyett kijelölheti az összes cellát, és a képlet automatikusan beírja a cellaszámokat.)



