Chromebookok nem játékra tervezték. Valójában a Google eredetileg a diákokat és az iskolákat célozta meg, és egy könnyű, webalapú platformot kínált megfizethető, alacsony kategóriás eszközökhöz. Ez azóta megváltozott, pl már szélesebb választék áll rendelkezésre az olcsó gépektől a prémium kategóriás, drága Chrome OS PC-kig.
Tartalom
- Fontolja meg a Steam Linket Androidhoz
- Telepítse a Linuxot
- Telepítse a Steam-et
- Engedélyezze a mikrofont
- Linux hibaelhárítás
Ennek ellenére az átlagos Chromebookot nem igazán játékosoknak tervezték. Persze, futhatsz Android játékok, ha a Chromebook támogatja a Play Áruházat. A fene, még a Steam-et is telepítheti, ha a Linux engedélyezve van a gépen. De a Chromebook rendelkezik a legtöbb Linux-játék futtatásához szükséges hardverrel és tárhellyel? Sok esetben nem igazán.
Ajánlott videók
Ha kíváncsi arra, hogy Linuxos játékokat játszhasson Chromebookján, ez az útmutató megmutatja, hogyan juthat hozzá a Steamhez. Ez nem egyszerű, és ha megveti a konzolparancsok beírását, most forduljon vissza, de sokkal szélesebb játékkönyvtárat nyithat meg Chromebookján.
Összefüggő
- Ez a titkos Samsung laptop egyesítheti a ChromeOS-t a DeX-szel
- A Chromebook leggyakoribb problémái és megoldásuk
- Elvittem a fiamat vásárolni az első iskolai laptopért. Itt van, ami meglepett
Fontolja meg a Steam Linket Androidhoz
A Valve Software két Steam alkalmazást kínál Androidra a Play Áruházban: A alap Steam kliens és Steam Link. A Steam ezen verziója nem teszi lehetővé a Linux-alapú játékok telepítését és lejátszását, de minden más esetben vásárolhat
Eközben a Steam Link vevővé változtatja Chromebookját. Ehhez egy másik, robusztusabb számítógépre van szükség, amely az operációs rendszertől függetlenül streameli a telepített Steam játékait a megcélzott Chromebookra. Ha van egy második játék PC, ez lehet a jobb út, mivel a Chromebookok általában nem rendelkeznek a hardverrel – vagy a tárolókapacitással – a Linuxos játékokhoz.
Erről külön útmutatót adunk hogyan játssz Steam játékokat Androidon a Steam Link alkalmazás segítségével.
Telepítse a Linuxot

A Google továbbra is „béta” kategóriába sorolja a Linux-támogatást, és nem minden Chromebookon érhető el. Ha nem biztos abban, hogy Chromebookja képes-e kezelni a Linuxot, a Google biztosítja a támogató eszközök listája.
Sajnos a Steam beszerzése a Chromebookon nem olyan egyszerű, mint egy Android-alkalmazás telepítése. A linuxos játékokhoz vezető hosszú út itt kezdődik, és komoly fejfájást okozhat, ha nem ismeri az összes kapcsolódó terminológiát és konzolparancsokat.
Megjegyzés: Ez az integrált virtuális gép a Debian 10-en (Buster) alapul.
1. lépés: Kattintson a Rendszeróra, majd a Felszerelés ikonra a felugró menüben. Ez megnyitja a Beállítások képernyő.
2. lépés: Válassza ki Linux (béta) szerepel a bal oldalon.
3. lépés: Kattints a Bekapcsol gomb.
4. lépés: Kattintson Telepítés Linuxot szerezni. A folyamat körülbelül 10 percet vesz igénybe, esetleg tovább is.
Telepítse a Steam-et
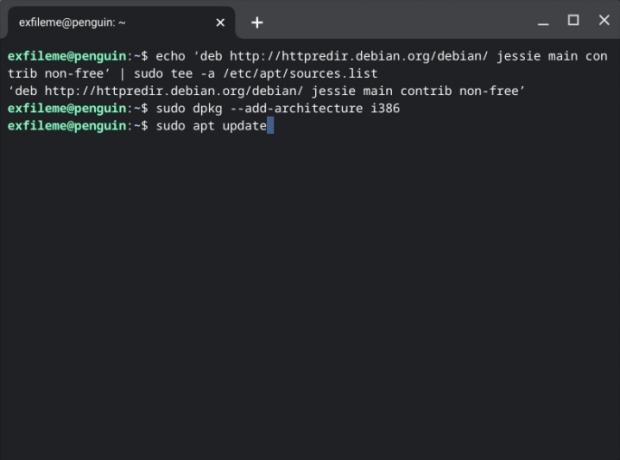
A telepített Linux konténerrel mostantól megkaphatjuk a Steam-et.
Itt lépnek életbe a konzolparancsok. Érdemes lehet betölteni ezt az útmutatót a Chromebookra, és bemásolni/beilleszteni a parancsokat a terminálba. Ha ezt az utat választja, használja Ctrl + C a parancsok másolásához a böngészőben, majd Ctrl + Shift + V beilleszteni őket a Terminál ablakba.
1. lépés: megnyomni a Crtl + Shift + T gombokat egyszerre (ha korábban bezárta a Linux terminált).
2. lépés: Írja be a következő parancsot, majd nyomja meg a gombot Belép kulcs:
echo ‘deb http://httpredir.debian.org/debian/ jessie fő hozzájárulás nem ingyenes’ | sudo tee -a /etc/apt/sources.list
Jegyzet: A sources.list fájl helyben van tárolva, és a tárolók könyvtárát tartja. Minden sor „deb”-vel kezdődik, amely az ezekben a tárolókban tárolt binárisok fordításához használt fájlformátum. Ez a parancs hozzáadja azt a tárolót, ahol a Steam tárolva van.
3. lépés: Írja be a következő parancsot, majd nyomja meg a gombot Belép kulcs:
sudo dpkg –add-architecture i386
Jegyzet: Ez a parancs hozzáadja a 32 bites architektúra támogatását. A „sudo” használata – a SuperUser DO rövidítése – lehetővé teszi a programok magas szintű szuperfelhasználói szintű futtatását.
4. lépés: Írja be a következő parancsot, majd nyomja meg a gombot Belép kulcs:
sudo apt frissítés
Jegyzet: Ez a parancs frissíti a Debian szoftvert telepítő és eltávolító Advanced Package Tool számára jelenleg elérhető csomagok listáját.
5. lépés: Már majdnem kész, őszinte. Írja be a következő parancsot, majd nyomja meg a gombot Belép kulcs:
sudo apt install steam
Jegyzet: Ez a parancs utasítja az Advanced Package Tool eszközt a Steam telepítésére.
6. lépés: A Steam telepítése után jelentkezzen be fiókjába. A programot belül is megtalálja Linux alkalmazások mappát az Indítóban.
Engedélyezze a mikrofont
Ha a kedvenc Linux-játékaival való játék közben kukába kell beszélnie, a mikrofont engedélyezni kell Linux alatt. Alapértelmezés szerint engedélyezve kell lennie, de ha nem, a következőképpen teheti meg:
1. lépés: Kattintson a Rendszeróra, majd a Felszerelés ikonra a felugró menüben. Ez megnyitja a Beállítások képernyő.
2. lépés: Válassza ki Linux (béta) szerepel a bal oldalon.
3. lépés: Kattints a Váltás mellett Engedélyezze a Linux számára, hogy hozzáférjen a mikrofonjához beállítást a funkció bekapcsolásához.
Linux hibaelhárítás
Használja ezeket a lépéseket, ha problémái vannak a Linuxszal, és az újraindítás nem segít.
Frissítse a Linux csomagokat

1. lépés: Kattints a Indító gombot, és nyissa meg a Linux alkalmazások mappát.
2. lépés: Nyisd ki Terminál. Alternatív megoldásként megnyomhatja a gombot Shift + Crtl + T gombokat egyszerre a terminál megnyitásához.
3. lépés: Írja be a következő parancsot, majd nyomja meg a gombot Belép kulcs:
sudo apt-get update && sudo apt-get dist-upgrade
4. lépés: Indítsa újra a Chromebookot, ha szükséges.
Ha problémái vannak ezzel a paranccsal, először ezt kell begépelnie:
sudo dpkg –configure -a
Frissítse a virtuális gépet
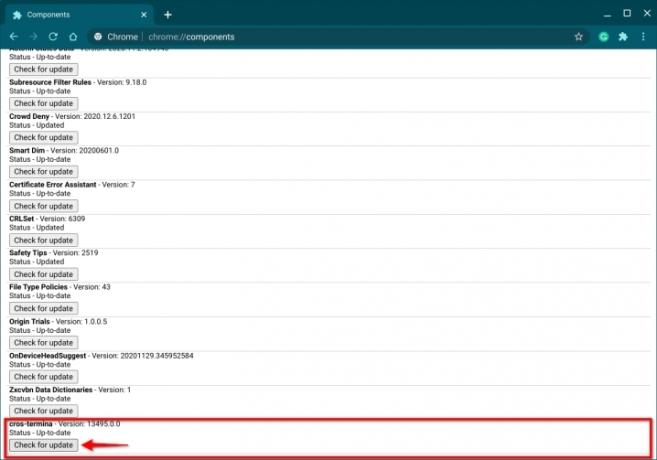
1. lépés: Nyissa meg a Chrome böngésző.
2. lépés: Írja be a következőt a cím mezőbe:
chrome://components
3. lépés: Kattints a Ellenőrizze a frissítést alatt felsorolt gombot terminálon át, ahogy fentebb látható.
4. lépés: Indítsa újra a Chromebookot, ha szükséges.
Szerkesztői ajánlások
- A legjobb Chromebook-ajánlatok: Vegyél egy új laptopot mindössze 169 USD-ért
- A Google most nagy változást hajtott végre a Chromebook-alkalmazások működésében
- A legjobb Chromebook diákoknak 2023-ban
- Steam Replay 2022: mi az, és hogyan lehet látni
- A Steam bétaverzióba lép a Chromebookokon, megháromszorozva a támogatott eszközök számát
Frissítse életmódjátA Digital Trends segítségével az olvasók nyomon követhetik a technológia rohanó világát a legfrissebb hírekkel, szórakoztató termékismertetőkkel, éleslátó szerkesztőségekkel és egyedülálló betekintésekkel.



