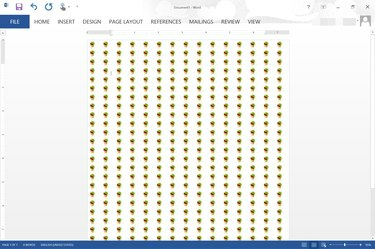
A Word nagyításával és kicsinyítésével növelheti vagy csökkentheti a csempézés hatását.
Kép jóváírása: A kép a Microsoft jóvoltából.
A Word 2013 lehetővé teszi, hogy a Kitöltési effektusok beállítással bármilyen képet kijelöljön a dokumentum háttereként. A képek automatikusan csempézettek, hogy illeszkedjenek a képernyőhöz a képméret alapján. Ha nagyít egy dokumentumra, a kép kevésbé lesz csempézett. Kicsinyítéskor még a nagy kép is csempézett lesz. Ha nem szereti a kép által előállított csempézés mennyiségét, használjon egy olyan alkalmazást, mint a Microsoft Paint a kép gyors átméretezéséhez. Még jobb, ha létrehozhat saját csempézett képet, és használhatja a dokumentum háttereként
1. lépés
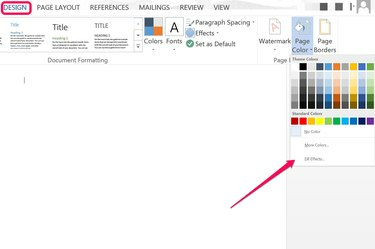
Kattintson a "Fill Effects" gombra.
Kép jóváírása: A kép a Microsoft jóvoltából.
Nyisson meg egy Word dokumentumot, és kattintson a "Tervezés" menüre. Kattintson az "Oldalszín" ikonra, és válassza a "Kitöltési effektusok" lehetőséget. Ezzel megnyílik a Kitöltési effektusok ablak.
A nap videója
2. lépés
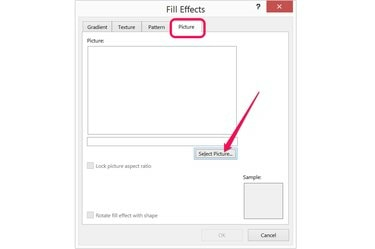
Kattintson a "Kép kiválasztása" gombra a Kép fül alatt.
Kép jóváírása: A kép a Microsoft jóvoltából.
Kattintson a "Kép" fülre a Kitöltési effektusok ablakban. Kattintson a „Kép kiválasztása” gombra, majd válassza ki, hogy feltölt egy képet a számítógépéről, vagy a Bing segítségével keres egy képet. Válasszon ki egy kis képet, amelyet csempézni szeretne, és kattintson a "Beszúrás" gombra.
3. lépés
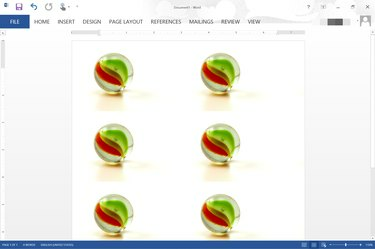
600 x 400 pixeles kép Wordben, 110 százalékos nagyítással.
Kép jóváírása: A kép a Microsoft jóvoltából.
Kattintson az "OK" gombra, amint a kép megjelenik az előnézeti ablaktáblában. A kép automatikusan csempézett lesz az oldalon. Húzza jobbra a „Nagyítás” csúszkát a kép csempézéseinek számának növeléséhez. A csempézés mennyiségének csökkentéséhez húzza balra a „Nagyítás” csúszkát.
4. lépés
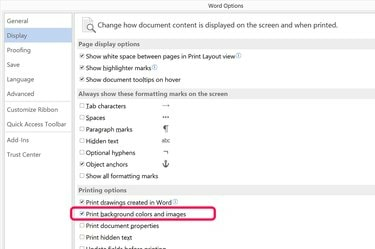
Kattintson a "Háttérszínek és képek nyomtatása" jelölőnégyzetre.
Kép jóváírása: A kép a Microsoft jóvoltából.
Kattintson a "Fájl" menüre, és válassza az "Opciók" lehetőséget, ha azt szeretné, hogy a csempézett háttér szerepeljen a dokumentum nyomtatásakor. Válassza a "Megjelenítés" lehetőséget, majd kattintson a "Háttérszínek és képek nyomtatása" jelölőnégyzetre. Kattintson az "OK" gombra. Sajnos nem láthatja, hogyan kerül a kép a papírra, amíg ki nem nyomtatja -- ha nagyít A Nyomtatási előnézet ablakba be- és kilépve a csempézés ugyanúgy változik, mint a Word főablakának nagyításakor és kicsinyítésekor.
Csökkentse a képméretet a több csempézés érdekében
1. lépés
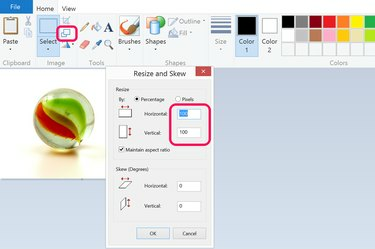
Csökkentse a képméretet a Microsoft Paintben.
Kép jóváírása: A kép a Microsoft jóvoltából.
Nyissa meg a háttérképként használni kívánt képet bármely képszerkesztő alkalmazásban. A Windows rendszerrel telepített Microsoft Paint programban egyszerűen kattintson a "Scale" gombra, és csökkentse a vízszintes és függőleges méretet 100 százalékról bármire, amit csak akar. Ha például kétszer annyi csempét szeretne kapni, csökkentse a méretet 50 százalékra. A négyszeres csempe eléréséhez csökkentse a méretet 25 százalékra.
2. lépés
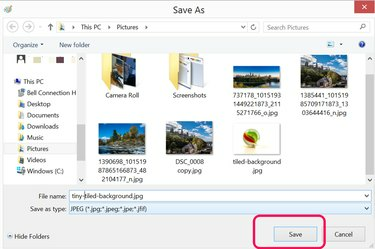
Mentse el a fájlt új néven.
Kép jóváírása: A kép a Microsoft jóvoltából.
Válassza a "Mentés másként" lehetőséget a Fájl menüből, és mentse el a kisebb képet új fájlnévvel. A kép méretének csökkentése jelentősen csökkenti a felbontást, ezért fontos, hogy ne írja felül az eredeti fájlt.
3. lépés
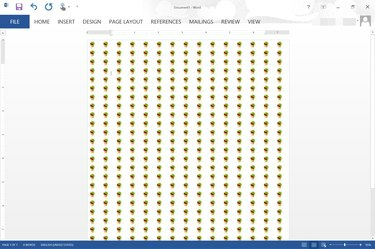
77 x 51 pixeles kép Wordben, 95 százalékos nagyítással.
Kép jóváírása: A kép a Microsoft jóvoltából.
Kattintson a Word "Design" menüjére, kattintson az "Oldalszín" ikonra, és válassza a "Kitöltési effektusok" lehetőséget. Kattints a "Kép kiválasztása" gombra a Kép fül alatt, válassza ki az új képet, és illessze be dokumentumként háttér.
Saját csempe létrehozása
1. lépés
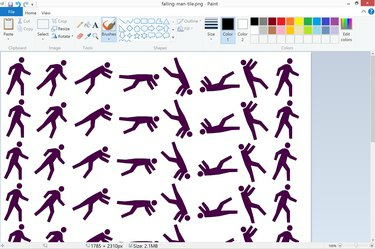
Hozzon létre egy csempézett képet a Paintben.
Kép jóváírása: A kép a Microsoft jóvoltából.
Nyisson meg egy képszerkesztő alkalmazást, például a Microsoft Paint-et, hozzon létre egy új fájlt, majd illessze be a Word-dokumentum hátterében használni kívánt képeket. Győződjön meg arról, hogy a létrehozott kép viszonylag nagy. Egy 927 x 1200 pixeles kép például ugyanolyan képarányú, mint egy 8,5 x 11 hüvelykes letter méretű oldal.
2. lépés

Kattintson a "Kép" ikonra a Beszúrás menü alatt.
Kép jóváírása: A kép a Microsoft jóvoltából.
Nyissa meg a Word dokumentumot, kattintson a "Beszúrás" menüre, majd a "Képek" elemre. Keresse meg a csempézett háttérképet, és helyezze be a dokumentumba.
3. lépés
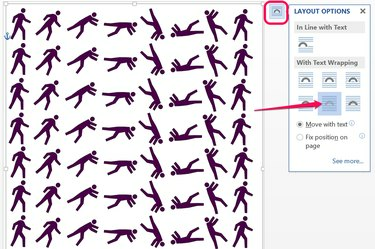
Válassza a "Szöveg mögött" ikont.
Kép jóváírása: A kép a Microsoft jóvoltából.
Húzza a kép sarkát a méretezéshez, amíg el nem illeszkedik a teljes oldalra. Kattintson az "Elrendezési beállítások" gombra, amely a kép mellett jelenik meg, amikor kijelöli, majd kattintson a "Szöveg mögött" ikonra. Másolja ki a képet a jobb gombbal kattintva, majd illesszen be egy másolatot a dokumentum minden oldalára. Ez egy kis munka lehet, ha sok oldala van, de nem kell aggódnia amiatt, hogy nagyításkor vagy kicsinyítéskor megváltozik a csempe, vagy hogy hogyan néz ki a háttér nyomtatáskor.
Tipp
Ha a Word mozaikképeiből szeretne mintát létrehozni, nézze meg a Minta fület a Kitöltési effektusok ablakban. A Word 48 lehetőséget kínál, amelyek mindegyike csempézést használ a minták létrehozásához. A minták létrehozásához használt színkombinációkat is módosíthatja. Természetesen a Színátmenet és a Textúra lapok opcióival színátmenetes háttereket vagy texturált háttereket is létrehozhat.




