Az üzleti életben a bruttó haszon, a bruttó árrés és a bruttó haszonkulcs ugyanazt jelenti. Ez az a pénzösszeg, amelyet akkor keres, ha kivonja egy termék árát az eladási árból. Amikor dollárral foglalkozunk, a bruttó haszonkulcs is megegyezik a felárral. Csak a százalékok kiszámításakor válik a profit és a felár különböző fogalmakká.
Bruttó Profit vs. Nettó nyereség
A bruttó nyereséget szinte mindig úgy számítják ki, hogy az eladási árból levonják az adott cikkért fizetett összeget, és semmi mást. Például, ha Ön egy gyümölcsöst üzemeltet, akkor az alma ára annyi, amennyit a nagykereskedőnek fizetett, az eladási ár pedig az, amit a vásárló fizetett Önnek. A kosárbérlés, a szállítási költségek, a licencek és a hirdetési költségek nem használhatók a bruttó nyereség kiszámításához – ez a nettó nyereség kiszámítása.
A nap videója
Egységköltség vs. Teljes költség
A bruttó nyereséget ugyanúgy számítják ki, akár egyetlen cikk, akár több százezer tétel költségét számolja ki.
Ha több tételre szeretne bruttó nyereséget számolni, akkor először adja hozzá a költségeket és az eladási árakat a
alap táblázat. Ha összetett értékesítési rendszere van különböző árusorokkal vagy különböző részlegekkel, érdemes lehet kiszámítani az egyes részlegek és a szervezet egészének bruttó nyereségét. Ebben az esetben egy táblázatot összegek és részösszegek megadja a szükséges költségeket és értékesítési adatokat.Bruttó árrés dollárösszegként
A bruttó árrést vagy a bruttó nyereséget a rendszer ugyanúgy számítja ki, akár egyetlen termék hasznát nézi, akár az összes, amit egy év alatt eladott.
1. lépés
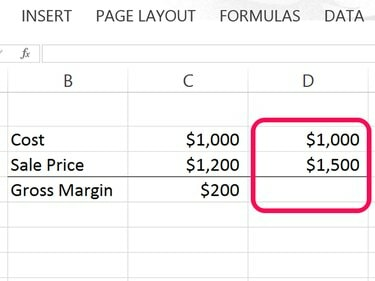
Kép jóváírása: Képernyőkép a Microsoft jóvoltából.
Írja be egy vagy több elem teljes költségét az Excel munkalap bármely cellájába. Írja be az adott cikk eladási árát közvetlenül a költség alá.
2. lépés

Kép jóváírása: Képernyőkép a Microsoft jóvoltából.
Kattintson bármelyik cellára az eladási ár alatt. Írjon be egy = (egyenlőségjel) az Excel képlet elindításához. Kattintson az eladási árra, hogy hozzáadja a cellát a képlethez.
3. lépés

Kép jóváírása: Képernyőkép a Microsoft jóvoltából.
A típus - (mínusz jel), majd kattintson a költséget tartalmazó cellára.
4. lépés
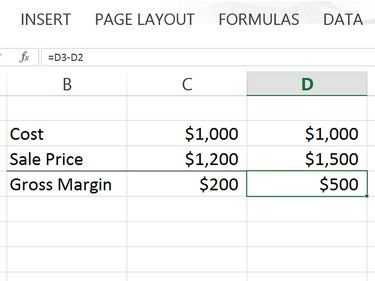
Kép jóváírása: Képernyőkép a Microsoft jóvoltából.
nyomja meg Belép a képlet kitöltéséhez. Az Excel automatikusan kiszámítja a bruttó árrést. Vegye figyelembe, hogy amikor a képletet tartalmazó cellára kattint, a képlet a munkalap feletti Képlet mezőben is megjelenik.
Tipp
Amint belép a $ egy cellában az Excel a Számformátumot pénznemre változtatja. Ha a cellákat pénznem formátumra szeretné módosítani, kattintson a gombra itthon fület, majd válassza ki Valuta tól Szám menü. Többé nem kell beírnia a $ minden megadott érték elején.
Bruttó árrés vs felár százalékban
Az árrés és a felár ugyanaz, ha dollárszámként számítjuk ki őket. Százalékkal számolva azonban egészen mást jelentenek. A felárat úgy számítják ki, hogy a bruttó nyereséget elosztják a költségekkel. Az árrés kiszámítása úgy történik, hogy a bruttó árrést elosztjuk az eladási árral.
1. lépés: Számítsa ki a bruttó fedezetet dollárösszegként
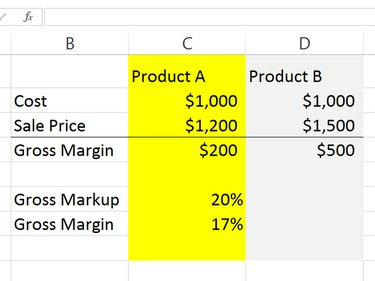
Kép jóváírása: Képernyőkép a Microsoft jóvoltából.
Térjen vissza a munkalaphoz, ahol a bruttó árrést dollárban számolta. Adjon hozzá két új sort alul, az elsőt a Bruttó felár a második pedig azért Bruttó árrés. A fenti képernyőképen már kiszámoltuk az A termék százalékos arányát annak szemléltetésére, hogy az árrés mindig magasabb százalékos, mint az árrés.
2. lépés: Számítsa ki a bruttó felárat százalékban

Kép jóváírása: Képernyőkép a Microsoft jóvoltából.
Kattintson arra a cellára, amely megjeleníti a bruttó jelölést, és ossza el az árrést a költséggel. Írjon be egy =, majd kattintson a gombra Margócella, a típus / osztásjelként, majd kattintson a gombra Költségcella. Az itt látható példában a képlet a következő: =D4/D2. nyomja meg Belép képlet kiszámításához. Ebben a példában ez 50 százalék.
3. lépés: Számítsa ki a bruttó fedezetet százalékban
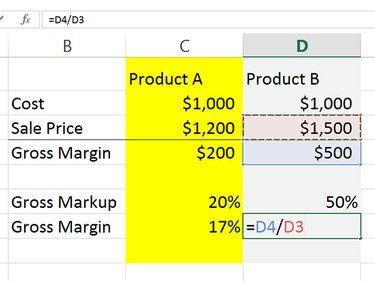
Kép jóváírása: Képernyőkép a Microsoft jóvoltából.
Válassza ki azt a cellát, amely a bruttó árrést fogja megjeleníteni, és ossza el az árrést az eladási árral. Írjon be egy =, majd kattintson a gombra Margin Cell, a típus / majd kattintson a Eladó ár Cell. Az itt látható példában a képlet a következő: =D4/D3. nyomja meg Belép képlet kiszámításához. Ebben a példában a százalék az 33 százalék.



