Windows 11 lehet A Microsoft eddigi legjobb operációs rendszere, de ez nem jelenti azt, hogy problémamentes. Vannak még javítandó hibák, valamint a mindennapi használat során felmerülő problémák, amelyeket bárki megtapasztalhat. A Windows 11 néhány évvel ezelőtti megjelenése óta minden bizonnyal szembesültünk velük, miközben áttekintettük a legújabb laptopokat.
Tartalom
- Nincs hang a Windows 11 rendszerben
- Windows 11 hálózati problémák
- A Windows 11 képernyője villog, homályos vagy fekete
- Lassan futnak a játékok Windows 11 rendszeren
- A Windows 11 keresése nem találja a fájlokat
Tapasztalt-e problémát a Windows 11? Nem vagy egyedül. Íme néhány a leggyakoribb problémák közül
Ajánlott videók
Nincs hang a Windows 11 rendszerben
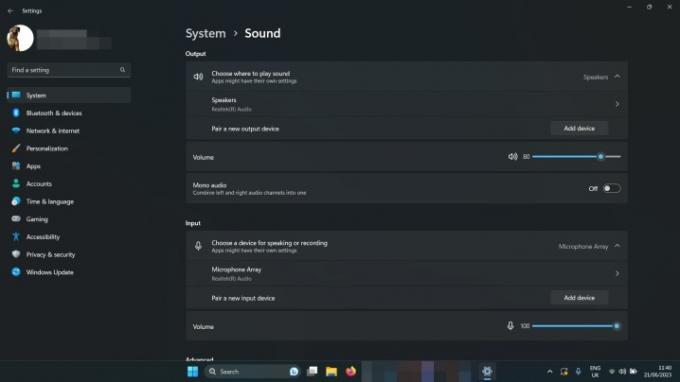
- Ellenőrizze a hangerőszinteket: Kattintson a jobb gombbal a hangszóró ikonra a jobb alsó sarokban (a dátum és az idő mellett), és válassza ki Nyissa meg a Volume Mixert. Ügyeljen arra, hogy a hangerőt elég magasra emelje, hogy hallja.
- Ellenőrizze a hangbeállításokat: Kattintson a jobb gombbal a hangszóró ikonra a jobb alsó sarokban, és válassza ki Nyissa meg a hangbeállításokat. Ezt nézd meg mellette Válassza ki a hang lejátszásának helyét, hangszórói vagy fejhallgatói vannak kiválasztva.
- Ellenőrizze a csatlakozásokat: Ha külső hangszórókat használ, ellenőrizze, hogy azok megfelelően vannak-e csatlakoztatva. Ellenőrizze még egyszer a kábelcsatlakozásokat, és ha vezeték nélküli hangszórót vagy fejhallgatót használ, válassza le, majd csatlakoztassa újra.
- Futtassa a Windows 11 audio hibaelhárítóját: Kattintson a jobb gombbal a hangszóró ikonra a jobb alsó sarokban, és válassza ki Hangproblémák elhárítása. Ezután kövesse a képernyőn megjelenő utasításokat.
Windows 11 hálózati problémák
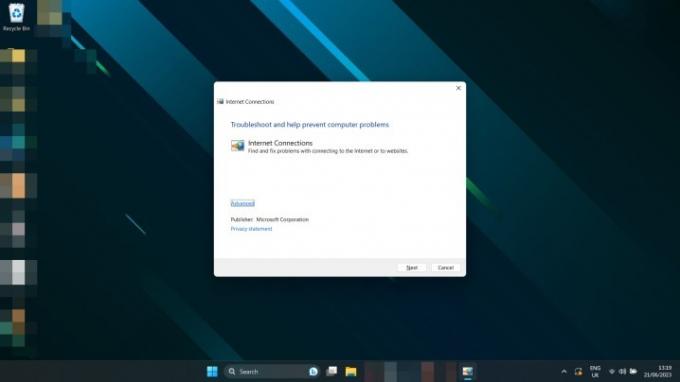
Nem tud csatlakozni az internethez? A vártnál lassabb a kapcsolat?
- Állítsa vissza az útválasztót: Lehet, hogy nem a Windows hibája. Próbálja meg alaphelyzetbe állítani a modemet és/vagy az útválasztót, hátha ez megoldja a problémát.
- Állítsa vissza a számítógépet: Az újraindítás néha megoldja a hálózati problémákat. Megpróbál.
- Állítsa vissza a Windows 11 hálózati beállításait: megnyomni a Windows billentyű + I kinyitni a Beállítások menü. Válassza ki Hálózat és internet > Speciális hálózati beállítások. Görgessen le, és válassza ki Hálózat visszaállítása. Válassza ki Reset now >Igen megerősítéséhez.
- Változtassa meg a csatlakozási módot: Ha teheti, váltson Ethernetről Wi-Fi-re, vagy fordítva, hátha ez segít.
- Futtassa a Windows 11 hálózati hibaelhárítóját: Keressen rá Hálózati hibaelhárító a Windows keresőmezőjében. Válassza ki Keresse meg és javítsa ki a hálózati problémákat. Válassza ki Következő >Az internetkapcsolatom hibaelhárítása.
A Windows 11 képernyője villog, homályos vagy fekete
Nem működik megfelelően a képernyője
- Kapcsolja ki, majd újra be: Állítsa alaphelyzetbe a számítógépet, majd kapcsolja ki, majd be a monitort.
- Ellenőrizze a csatlakozásokat: Győződjön meg arról, hogy a kábelek megfelelően vannak csatlakoztatva a számítógéphez és a monitorhoz. Ha kétségei vannak, húzza ki, majd dugja vissza őket.
- Frissítse illesztőprogramjait: Ha rendelkezik dedikált grafikus kártyával vagy chippel, próbálja meg frissíteni a GPU illesztőprogramjait. Töltse le a legújabbakat innen AMD, Intel, vagy Nvidia a megfelelő weboldalaikról. További segítségre van szüksége? Íme az útmutatónk hogyan kell frissíteni a Windows 11 grafikus illesztőprogramjait.
- Windows frissítése: Próbáljon meg frissíteni a Windows 11 legújabb verziójára. Bizonyos javítások és javítások megoldhatják ezt a problémát. Íme hogyan lehet letölteni a legújabb nagy frissítést.
Lassan futnak a játékok Windows 11 rendszeren
Játékteljesítmény bekapcsolva
- Ellenőrizze, hogy a rendszer nem melegszik-e túl: Ellenőrizd a CPU hőmérséklet (és a GPU-ját, miközben rajta van), hogy ne melegedjenek túl. Ha igen, ez lehet az oka annak, hogy a játékteljesítmény csökken.
- Frissítse grafikus illesztőprogramjait: Töltse le a legújabb grafikus illesztőprogramokat innen AMD, Intel, vagy Nvidia a megfelelő weboldalaikról.
- Telepítse a legújabb Windows frissítéseket: Próbáljon meg frissíteni a Windows 11 legújabb verziójára; a legutóbbi kiadások egy része játékhoz kapcsolódó javításokat tartalmaz. Íme hogyan lehet letölteni a legújabb nagy frissítést.
- Próbáld meg kikapcsolni a VBS-t: A Windows 11 virtualizáción alapuló biztonsága állítólag képes problémákat okozhat a játékteljesítményben Windows 11 rendszerben. Próbáld meg kikapcsolni, hátha segít.
Ha a játék teljesítménye továbbra is gyenge, előfordulhat, hogy a jobb teljesítmény érdekében módosítania kell a játékon belüli beállításokat. Nézze meg útmutatónk a játékon belüli beállításokhoz így maximalizálhatja a másodpercenkénti képkockákat.
Összefüggő
- A ChatGPT mostantól ingyenesen generálhat működő Windows 11 kulcsokat
- A Microsoft Teams új AI-eszközöket kap – és ezek ingyenesek
- A Windows AI Copilot lesz a végső PC-kisegítő eszköz?
A Windows 11 keresése nem találja a fájlokat
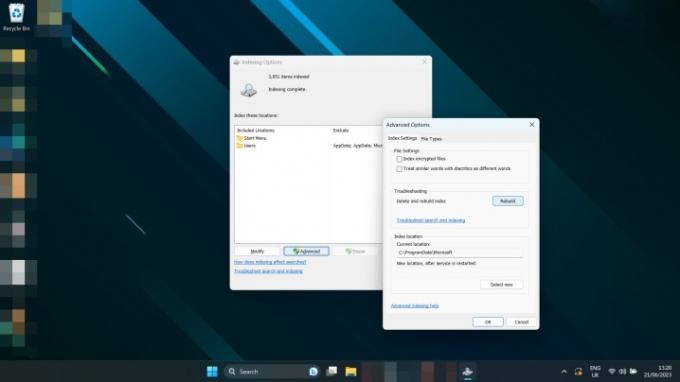
- Használja a Windows keresést a kereséshez Index és válassza ki Indexelési lehetőségek. Válassza ki Haladó >Újjáépíteni.
Most, hogy varázsló vagy
Szerkesztői ajánlások
- A Microsoft Teams leggyakoribb problémái és megoldásuk
- A Windows 11 hamarosan egyszerűbbé teszi az RGB perifériák használatát
- Miért offline a nyomtatóm? Hogyan lehet megoldani a leggyakoribb nyomtatóproblémákat
- Az új Windows 11 Backup App újabb jelzést kap a Mac rendszertől
- A Microsoft ugratja a fő Windows 11-alkalmazások tervezését
Frissítse életmódjátA Digital Trends segítségével az olvasók nyomon követhetik a technológia rohanó világát a legfrissebb hírekkel, szórakoztató termékismertetőkkel, éleslátó szerkesztőségekkel és egyedülálló betekintésekkel.




