A modern digitális játékterjesztés minden eddiginél egyszerűbbé teszi a játékok vásárlását és telepítését. Ha PC-n játszol, nagy eséllyel a Steamet használod. Sok játékot igényel egyre több tárhely Mindezen HD textúrák és tömörítetlen hangsávok mellett a legtöbb játékosnak nincs helye minden játék számára a merevlemezén. Ráadásul azokkal a vonzó Steam-eladásokkal, amelyek a legtöbb könyvtárunk forrását jelentik, könnyű hatalmas játékkínálatot felhalmozni.
Tartalom
- A Steam megkönnyíti
- Eltávolítás Steamen keresztül
- Hogyan kell újratelepíteni
- Eltávolítás Windowson keresztül
- Steamen vásárolt játék újratelepítése
- Kézi eltávolítás
Ajánlott videók
Könnyen
10 perc
PC
Ha játékvásárlásra vált a Epic Games áruház, előfordulhat, hogy egyáltalán nem szeretné, hogy a Steam-játékok régebbi gyűjteménye telepítve legyen a rendszerére, és az Epic gyorsan felépíti saját digitális játékkönyvtárát. Szerencsére megmutatjuk, hogyan távolíthatja el a Steam játékokat, hogy helyet szabadítson fel a merevlemezen.
A Steam megkönnyíti
A Steam segítségével bármikor eltávolíthatsz és újratelepíthetsz minden olyan játékot, amelyért fizettél. A folyamat majdnem olyan egyszerű, mint az első helyen történő telepítésük. Ebben az útmutatóban megtanítjuk, hogyan távolítsd el a Steam játékokat, lépésről lépésre végigvezetve a folyamaton.
Ha fogy a tárhely, de nem szeretné törölni kedvenc játékait, inkább vegyen fontolóra néhány indie címet. Vagy mit szólnál a nagyobb, jobb merevlemez?
Eltávolítás Steamen keresztül
A játék eltávolításának leggyorsabb és legegyszerűbb módja az átfutás Maga a gőz.
1. lépés: Nyissa meg a Steam klienst, és jelentkezzen be, ha szükséges.
2. lépés: Kattints a Könyvtár fülre a felső navigációs menüben.
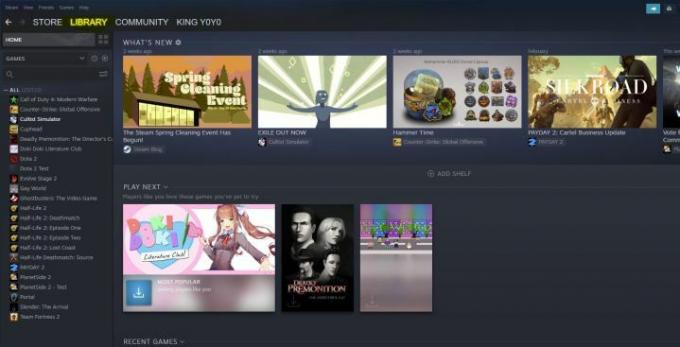
Összefüggő
- Egy vadmegőrzési válságnak lehetünk tanúi, de van remény a láthatáron
- A Windows 11 vagy a Windows 10 telepítése a Steam Deckre
- Hogyan vihetünk át adatokat a PS4-ről a PS5-re
3. lépés: Keresse meg és kattintson a jobb gombbal az eltávolítani kívánt játékra a könyvtárában, amelyen meg kell nyitnia egy legördülő menüt. Onnan menj lefelé Kezelése, majd egy új legördülő menü jelenik meg. Kattintson a legördülő listára Eltávolítás.
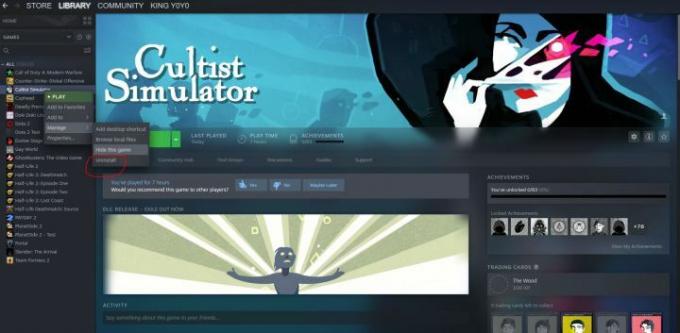
4. lépés: A Steam megerősíti Önnel, hogy teljesen eltávolítja-e a játékot. Ha készen áll, kattintson a Eltávolítás gomb.
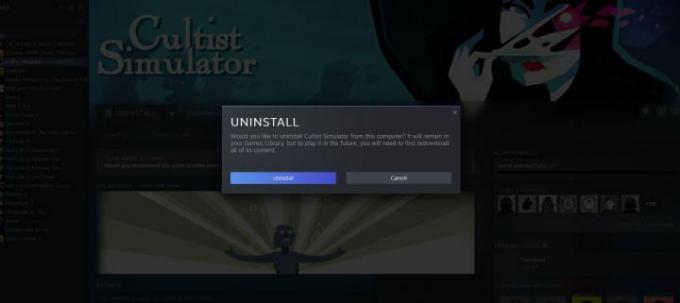
Hogyan kell újratelepíteni
A fenti lépések végrehajtása után a játék eltávolítva lesz. A játék továbbra is megjelenik a Steam listában a bal oldalon, de a játékhoz újra kell telepítenie.
1. lépés: Ha újra szeretné telepíteni, kattintson duplán a játék nevére, vagy kattintson a jobb gombbal, és válassza az előugró menü Telepítés parancsát.
2. lépés: Kövesse a képernyőn megjelenő utasításokat. Ha helyet szeretne megtakarítani a fő meghajtón, fontolja meg a játék másodlagos helyre történő telepítését.
Eltávolítás Windowson keresztül
Ha nem szeretné eltávolítani a játékokat közvetlenül a Steamen keresztül, rendszerszinten törölheti a játékot. Hasonlóan a többihez Windows alkalmazás, eltávolíthatja Steam játékait a Windows sajátján keresztül Programok és szolgáltatások menü.
Bár ez a folyamat továbbra is a Steam felületre viszi az utolsó lépéshez, ezt a módszert részesítheti előnyben, ha egyszerre tisztítja meg a rendszer különböző részeit.
1. lépés: Keressen rá az „alkalmazások és funkciók” kifejezésre, vagy navigáljon a Vezérlőpultra parancsikon a Rajt menüt, és kattintson a gombra Távolítson el egy programot alatti opciót Programok.
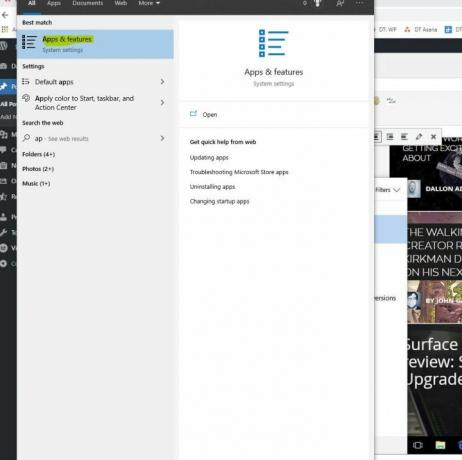
2. lépés: Keresse meg az eltávolítani kívánt játékot. Az összes program név vagy telepítési dátum szerinti felsorolása segíthet a dolgok gyors megtalálásában. Ha megtalálta, kattintson Eltávolítás a fenti menüből, vagy kattintson a jobb gombbal a játékra, és kattintson Eltávolítás a kapott menüből.
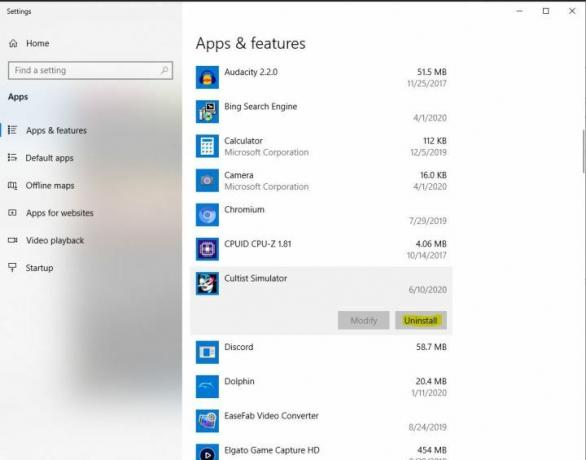
3. lépés: Ezután a Steam felületre kerül. Jelentkezzen be, ha szükséges. Amikor megjelenik a végső megerősítő mező, kattintson Eltávolítás az eltávolítás befejezéséhez. A játékod törlődik.
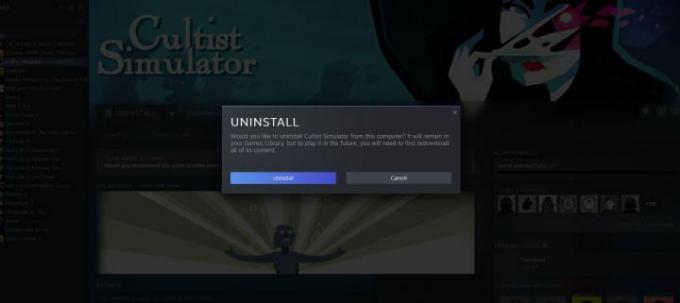
Steamen vásárolt játék újratelepítése
Hogyan kell újratelepíteni
A Steamen vásárolt játékot a Steam felület használata nélkül nem lehet újratelepíteni.
1. lépés: Ha később szeretné újratelepíteni a játékot, lépjen be a Steambe, válassza ki a játékot a könyvtárából, és kattintson duplán a játék nevére.
2. lépés: Azt is megteheti, hogy jobb gombbal kattintson a játék nevére, majd válassza ki Telepítés.
3. lépés: Kövesse a képernyőn megjelenő utasításokat.
Kézi eltávolítás
Bár a fenti módszerek mindegyikének működnie kell a Steam Games eltávolításához, soha nem árt, ha még egyszer ellenőrizzük a kézi eltávolítást. A játékfájlok kézi törlése egy kicsit bonyolultabb, de ez a legjobb módja annak, hogy megbizonyosodjon arról, hogy a játékot (és annak összes fájlját) teljesen törölte a rendszerről.
Ne felejtsd el, hogy az eltávolított játékok továbbra is megjelennek a Steam-könyvtáradban, még akkor is, ha már nem részei a rendszerednek.
1. lépés: A számítógép fájlkezelője alatt keresse meg a Steam telepítési mappáját. Tovább Windows 10, a Steam mappád alapértelmezés szerint a C: Program Files (x86)Steamben van.

2. lépés: Keresse meg és válassza ki a Steamapps mappát, majd a Gyakori mappát.
3. lépés: Ha egyszer benne vagy Gyakori mappát, észreveheti, hogy több további mappa is van a tárhelyen. A számítógépére telepített minden egyes játékhoz egy mappának kell lennie. Keresse meg az eltávolítani kívánt játék nevét, válassza ki a mappát, és kattintson a törlés gombra. Mindig rákattinthat a jobb gombbal az adott mappára, és kattintson Töröl a képernyőn megjelenő legördülő menüben.
Ne feledje, hogy miután hivatalosan törölte a mappát, a megfelelő játék eltűnik. Az elmentett elemek és az előrehaladás mind elvesznek, ezért győződjön meg róla, hogy valóban törölni szeretné a játékot. Ha úgy dönt, hogy az eltávolítás után újra szeretné játszani a játékot, újra kell telepítenie. Az új játék alapértelmezés szerint visszaáll az eredeti beállításokra.
A Steam azonban szeret egy hátsó ajtót hagyni azoknak a játékosoknak, akik törölnek játékokat a számítógépükről. A program lehetővé teszi a játékosok számára, hogy hozzáférjenek a konfigurációs és mentett fájlokhoz az eszközön arra az esetre, ha végül úgy döntene, hogy újratelepíti a játékot. Ezen fájlok teljes eltávolításához navigálhat a Mentett játékok mappa, a Dokumentumok mappát, vagy a App adatok mappát a C alatt: Users[YourUsername].
Szerkesztői ajánlások
- Rangsoroltuk az összes legjobb (és legrosszabb) videojáték-rendszer indítási hangját
- Asus ROG Ally vs. Steam Deck: így lehet összehasonlítani őket
- PS4 vezérlő szinkronizálása
- Dave the Diver: a legértékesebb tárgyak és azok eladása
- Hogyan készítsünk mappákat PS5-ön
Frissítse életmódjátA Digital Trends segítségével az olvasók nyomon követhetik a technológia rohanó világát a legfrissebb hírekkel, szórakoztató termékismertetőkkel, éleslátó szerkesztőségekkel és egyedülálló betekintésekkel.




