Bár a PS4 nagyon megbízható lett a életciklusának vége, időről időre még mindig felbukkanhat néhány aggasztó probléma. Annak ellenére, hogy sokan áttértek a PS5-re, még mindig sok oka van arra, hogy megtartsa a PS4-et, vagy legalábbis a vezérlő, fel és futás.
A problémákat félretéve, nem hangsúlyozhatjuk túlzásba a vezeték nélküli PlayStation 4 vezérlők kényelmét – de használatukhoz szinkronizálnia kell őket a rendszerével. A PS4 vagy PS4 Pro tulajdonosok számára a PS4 DualShock szinkronizálása nem jelenthet problémát, de azért vagyunk itt, hogy tisztázzuk a félreértéseket. Leírjuk az összes gyakori PS4-vezérlővel kapcsolatos problémát, így Ön a választásra összpontosíthat milyen játékokat kell játszani.
Tartalom
- PS4 vezérlő szinkronizálása
- Hibaelhárítás: Párosítsa újra a vezérlőt
- Hogyan állítsuk vissza a vezérlőt
- Alternatív megoldás: Hogyan válassz csak USB-t
Könnyen
5 perc
USB-Micro-B kábel
Ha el szeretné hagyni a konzolt, összeállítottunk egy útmutatót is PS4 vezérlő csatlakoztatása a számítógéphez.
Többet látni
A PS4 játékok a legjobb grafikával
A legjobb PS4 kontrollerek
5 tipp a PlayStation 4 kontroller akkumulátorának kíméléséhez
PS4 vezérlő szinkronizálása
A PlayStation 4 DualShock kontroller szinkronizálása PS4-gyel rendkívül egyszerű, de ehhez egy hardverre van szükség: egy USB-Micro-B kábelre. Nincs vezeték nélküli megoldás a vezérlők Bluetooth-on keresztüli párosítására, ezért az új vezérlők PS4-el való szinkronizálásához kábelre lesz szüksége (bár megteheti PS4 vagy Xbox kontrollert csatlakoztatni a tiédhez okostelefon vagy tabletta). A DualShock 4 vezérlőhöz egy kábel tartozik, de bármelyik USB 2.0–Micro-B kábel működik.
1. lépés: Csatlakoztassa az USB-kábelt a vezérlőhöz, majd a PlayStation 4 USB-portjához.

2. lépés: Amikor bekapcsolja a PS4-et, az USB-kábelnek köszönhetően a kontrollernek automatikusan csatlakoznia kell a PlayStationhez. Nyomnod kell a Play Station gombot a vezérlő közepén a vezérlő aktiválásához. Amikor ezt megteszi, a PS4-nek a bejelentkezési képernyőre kell vinnie Önt, ahol kiválaszthatja a vezérlőhöz tartozó játékosfiókot.
Azt fogja tudni, hogy a vezérlő működik, mert a vezérlő tetején lévő LED fénysáv kékre vált (vagy más szín, ha nem az első csatlakoztatott kontroller – piros a 2. játékosnál, zöld a 3. játékosnál és rózsaszín a játékosnál 4). Ez a kábel a vezérlőt is feltölti, és a jelzőfény sárgára vált, amikor a vezérlő töltődik, de nincs bekapcsolva.

Összefüggő
- Hogyan készítsünk mappákat PS5-ön
- A vezérlőgombok újratervezése és testreszabása a PS5-ön
- Fortnite Reality Augments: teljes lista és használatuk
Hibaelhárítás: Párosítsa újra a vezérlőt
Ha problémái vannak azzal, hogy a vezérlő nem működik vezeték nélkül a PS4-el, a párosítással kapcsolatos szokásos probléma az, hogy a vezérlő akkumulátora alul van töltve. Ha úgy hangzik, mint a „húzd ki, majd dugd vissza” megoldás a problémára, akkor az.
1. lépés: Győződjön meg arról, hogy a vezérlő töltődik, amikor csatlakoztatja – amikor nincs használatban, a tetején lévő fénysáv sárgára vált. Ha nem töltődik, akkor más probléma is lehet, például sérült vezérlőport vagy rossz kábel.
2. lépés: Ha a párosítási problémái nem az áramellátáshoz vagy a kábelhez kapcsolódnak, előfordulhat, hogy alaphelyzetbe kell állítania a PlayStation-vezérlőt, majd alaphelyzetbe kell állítania a PlayStation 4-et az újbóli párosításhoz. Ha van egy vezérlője, amely még mindig működik, megteheti ezt a PS4-en Beállítások menü. A kezdőképernyőn a jobb szélen található, a szimbólummal Bőrönd ikon.

3. lépés: Navigáljon le a Eszközök menüt, majd válassza ki Bluetooth-eszközök. A Bluetooth-beállításokban látni fogja az összes vezérlőjét, valamint az összes többi Bluetooth-eszközt amelyek kompatibilisek a PlayStationeddel, mint például a PS4 fejhallgatók és a jelentősen továbbfejlesztett PDP PS4 Bluetooth Távoli. Válassza ki azt, amelyet vissza akar állítani (nehéz lehet megmondani, és előfordulhat, hogy be kell kapcsolnia az összes vezérlőt, ha több van), válassza ki, és nyomja meg a x gomb.
Most nyomja meg a Lehetőségek gombot a vezérlőn a helyi menü megjelenítéséhez, és válassza ki Felejtsd el az eszközt. Ha így tesz, a kontroller megszakad a PlayStation 4-gyel való párosítástól.
Ha ez megtörtént, képesnek kell lennie arra, hogy a vezérlőt az USB-adapterhez csatlakoztatja, hogy újra párosítsa a konzollal, amint azt az útmutató elején említettük.
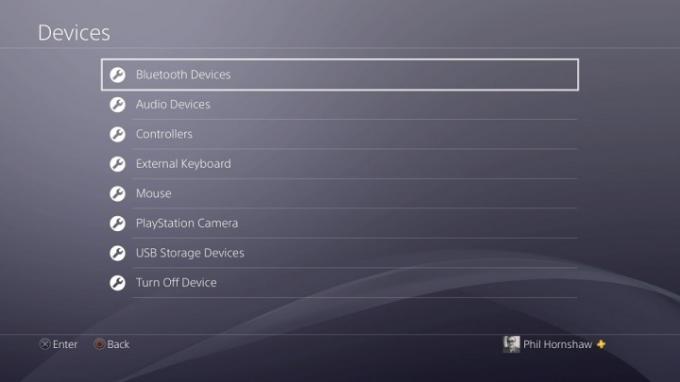

Hogyan állítsuk vissza a vezérlőt
Ha a vezérlő újrapárosítása nem működik, a probléma magával a vezérlővel lehet, és nem a PS4-ben. Ebben az esetben vissza kell állítania a vezérlőt. Szüksége lesz egy széthajtott gemkapocsra (vagy valami hasonlóan vékonyra és masszívra), amellyel megnyomhatja a PS4-vezérlő egy rejtett gombot a visszaállításhoz.
1. lépés: Kapcsolja ki a PS4-et, és húzza ki mind azt, mind az internetes útválasztót vagy modemet, hogy a vezérlője ne kapjon hálózati jeleket, amikor visszaállítja.
2. lépés: Ha ez megtörtént, fordítsa meg a vezérlőt, és keressen egy kis lyukat a jobb oldalon. Nyomja be a gemkapcsot a lyukba, és tartsa lenyomva a benne lévő gombot három-öt másodpercig. Legjobb, ha lenyomva tartja 10-ig, hogy biztosan megbizonyosodjon.
Alternatív megoldás: Hogyan válassz csak USB-t
Lehetőség van arra is, hogy átugorja a Bluetooth vezeték nélküli kapcsolatot, és a DualShock 4-gyel vezetékes vezérlőként, USB-kompatibilis kapcsolattal játsszon. Ez nyilvánvalóan nem ideális, ha potenciálisan vezeték nélkül tud játszani, de ez egy lehetséges megoldás, ha továbbra is fennállnak a csatlakozási és jelproblémák. Beállíthatja, hogy a vezérlő csak akkor kommunikáljon a PS4-gyel USB-n keresztül, ha az csatlakoztatva van. Ehhez módosítsa a vezérlő beállításait az Eszközök menüben, ahogyan azt fent említettük. Alatt Eszközök, navigáljon ide Vezérlők, majd állítsa be az összes vezérlőt úgy, hogy csak USB-n keresztül kommunikáljon, ha csatlakoztatva vannak. Így a jelproblémák vagy a Bluetooth-problémák nem érinthetik a vezérlőt, amíg van vezetékes kapcsolat.
A frissítésen gondolkodik PS5? Tekintse meg útmutatónkat, hogy megtudja, hogyan PS4 és PS5 összehasonlítani.
Szerkesztői ajánlások
- Hogyan vihetünk át adatokat a PS4-ről a PS5-re
- A vezérlőközpont ikonjainak testreszabása a PS5-ön
- A legjobb PS5 vezérlők 2023-ra
- Hogyan működik a Paragon Board a Diablo 4-ben
- Minden többplatformos játék (PS5, Xbox Series X, PS4, Xbox One, Switch, PC)
Frissítse életmódjátA Digital Trends segítségével az olvasók nyomon követhetik a technológia rohanó világát a legfrissebb hírekkel, szórakoztató termékismertetőkkel, éleslátó szerkesztőségekkel és egyedülálló betekintésekkel.




