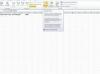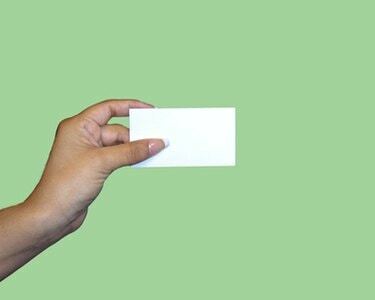
Tervezze meg saját névjegykártyáit Microsoft Excelben.
Ha megszokta, hogy a Microsoft Excel táblázatkezelő szoftvert használja a számok, diagramok és pénzügyek kiszámításához, ne zárja ki a programot más célokra, például kiadványok készítésére. Az Excel ugyanazokat a funkciókat kínálja, mint más Office Suite-partnerei anyagok, például névjegykártyák létrehozásához és tervezéséhez. Az Excel segítségével egyedi kártyákat készíthet, amelyekkel megadhatja elérhetőségeit a potenciális új ügyfeleknek és ügyfeleknek.
1. lépés
Nyissa meg az Excelt, amely automatikusan új, üres táblázatot jelenít meg a képernyőn. Kattintson a "Beszúrás" fülre a képernyő tetején.
A nap videója
2. lépés
Kattintson a "Szövegdoboz" gombra a képernyő tetején lévő eszköztáron/szalagon. Vigye az egérmutatót a táblázat fölé, és vegye észre, hogy az egy fejjel lefelé mutató keresztté változik.
3. lépés
Nyomja meg és tartsa lenyomva a bal egérgombot, és húzza a kurzort egy téglalap kialakításához a képernyőn; a méret ilyenkor nem számít. Kattintson a jobb gombbal a téglalapra, és válassza az "Alakzat formázása" lehetőséget.
4. lépés
Kattintson a "Méret" lehetőségre a bal oldali oszlopban az "Alakzat formázása" ablakban. Írja be a „3,5”-et a „Magasság” mezőbe, és a „2”-t a „Szélesség” mezőbe.
5. lépés
Kattintson a "Kitöltés" gombra, majd kattintson a "Szín" menüre. Kattintson az egyik kis színes négyzetre, hogy háttérszínt adjon névjegykártyájának. Hagyja ki ezt a lépést, hogy a háttérszín fehér maradjon. Kattintson a "Bezárás" gombra az "Alakzat formázása" ablak bezárásához és a névjegykártyához való visszatéréshez.
6. lépés
Kattintson a névjegykártya dobozába, és írja be nevét, beosztását, cégét, címét, telefonszámát és egyéb információkat, például e-mail címét, webhelyét és nyitvatartási idejét.
7. lépés
Jelölje ki a szöveget, kattintson a "Kezdőlap" fülre a képernyő tetején, és használja az eszköztár/szalag "Betűtípus" szakaszát a szöveg betűtípusának, méretének és színének módosításához.
8. lépés
Ha digitális logóképet szeretne beilleszteni, kattintson a képernyő tetején található „Beszúrás” fülre. Kattintson közvetlenül alatta a "Kép" gombra. Tallózással keresse meg logóját, és kattintson duplán a fájl nevére. A logó megjelenik a táblázatban. Nyomja meg és tartsa lenyomva a „Shift” gombot a billentyűzeten, fogja meg az embléma egyik sarkát, és kicsinyítse méretre, majd húzza a névjegykártyára.
9. lépés
Kattintson a "Fájl" fülre, kattintson a "Mentés másként" gombra, írja be a névjegykártya-fájl nevét, és mentse el a számítógépére.