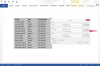A képek Canon nyomtatóval történő beolvasása és számítógépre mentése nagyon egyszerű folyamat.
Kép jóváírása: wakila/E+/GettyImages
A képek Canon nyomtatóval történő beolvasása és számítógépre mentése nagyon egyszerű folyamat. Nem minden nyomtató rendelkezik azonban szkenner funkcióval, és a folyamat csak akkor működik, ha olyan nyomtatót használnak, amelybe beépített lapolvasóval rendelkezik, mint például a Canon Pixma szkenner funkciója. A beolvasás után a képek átvitele és számítógépre mentése csak néhány egyszerű lépést igényel a Canon nyomtatókon.
Auto Scan funkció
Az automatikus szkennelés az IJ szkennelési segédprogramot használja a gyors szkenneléshez és a számítógépre való mentéséhez. A funkció olyan dokumentumokhoz, fényképekhez és egyéb anyagokhoz működik, amelyek a szkenneren lévő méretek közé illeszkednek. A folyamat szintén nagyon egyszerű, és a Canon nyomtatókon lévő összes lapolvasóval működik Windows operációs rendszer alatt.
A nap videója
Kapcsolja be a nyomtatót, és nyissa ki a tetejét, hogy hozzáférjen az üveglap-szkennerhez. Helyezze a fényképet vagy több fényképet az üvegre a fényképpel lefelé. Győződjön meg arról, hogy illeszkednek az üvegkeretbe a teljes beolvasás érdekében. Csukja be a tetejét, de hagyja bekapcsolva a nyomtatót a beolvasáshoz.
Ezután nyissa meg a számítógépet, és kattintson az IJ Scan Utility lehetőségre. Ideális esetben ezt a számítógép hardverének telepítésekor parancsikonként mentette a kezdőképernyőre. Ha nem, az IJ Scan Utility a Canon Utilities mappában található. Keresse meg a Auto opciót, és kattintson rá a szkennelési funkció elindításához. Az automatikus beolvasás egy mappához van társítva a merevlemezen, és a beolvasott kép ebbe a fénykép helyére kerül mentésre.
Ekkor a beolvasott kép a számítógépre kerül, és Ön könnyedén hozzáférhet a beolvasott fényképhez. Fontolja meg a beolvasott anyag áthelyezését egy megfelelő feliratú, a tárgy szempontjából releváns mappába. Kívánság szerint megnyithatja a beolvasást, és szerkesztheti az olyan programokban, mint az Adobe Photoshop.
Szkennelés a gépről
A közvetlenül a nyomtatóról történő beolvasás szintén egyszerű, de a beolvasás közvetlen számítógépre mentése néhány további lépést igényel. Kapcsolja be a nyomtatót, és nyissa fel a fedelet, hogy hozzáférjen az üveghez a beolvasáshoz. Helyezze a fényképet vagy fényképeket az üvegre a fénykép oldalával lefelé, és zárja le a fedelet. Nyomja meg a Scan - > PC1> vagy a Scan - > PC2> gombot a beolvasás elindításához.
Ez a folyamat elvégzi a beolvasást, de nem küldi el egy adott helyre. A beolvasott fényképek számítógépre való átviteléhez először regisztrálnia kell a gombot, hogy a beolvasott fényképek automatikusan a számítógépén lévő mappába kerüljenek.
Regisztráljon egy gombot
A gomb regisztrálásához nyomja meg a gombot Menü opciót a nyomtatón. Válassza ki a Szkennelési beállításokat, majd a gombot Gyorsbillentyűk beállításai és Regisztráció. Ez a sorrend a megfelelő képernyőre viszi, ahol regisztrálhatja a gombot a számítógép parancsikonjaira való egyszerű beolvasáshoz. Két gomb áll rendelkezésre a parancsikonokhoz, és ezek a címkével vannak ellátva Scan - >PC1> vagy Szkennelés - > PC2>. Ha az egyik gombot a fekete-fehér, a másikat a színes szkenneléshez állítja be, ez jó ötlet egy jól lekerekített parancsikonkészlethez.
Válassza ki, hogy melyik billentyűhöz szeretné hozzárendelni a parancsikont, és válassza ki a beolvasás elküldéséhez használt kapcsolat típusát. Használhat USB-t vagy közvetlen hálózati kapcsolatot, ami a legjobb lehetőség a számítógépre küldéshez. Ezután válassza ki a számítógépet a hálózaton a kapcsolat áthidalásához. Egyetlen számítógépes hálózaton ez könnyű döntés.
Végül válassza ki a gombhoz kívánt szkennelés típusát. Válasszon színt a fényképekhez vagy fekete-fehéret, ha csak fekete-fehér fényképeket használ. A kiválasztás után a gomb regisztrálásra kerül, és automatikusan beolvassa, és közvetlenül a számítógépre küldi. Ez akkor működik, ha Canon Pixmával szeretne szkennelni, vagy Canon MG2900 szkennelés számítógépre funkciót szeretne használni.