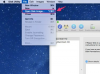Az Adobe Photoshop Tools panel több lehetőséget tartalmaz a program egymást követő verzióival.
Kép jóváírása: gorodenkoff/iStock/GettyImages
Az Adobe Photoshop számos fókuszparancsot és folyamatot egy sor panelbe rendez, amelyek feladatspecifikus beállításokat vagy működési beállításokat mutatnak be. Bár a billentyűparancsok segítségével válthat a program legtöbb eszköze között, az Eszközök panelen lévő ikonjaikra kattintva is aktiválhatja őket. Ha a Photoshop-eszközök hirtelen eltűntek a munkaterületről, számos módszerrel visszahozhatja azokat a képernyőre, beleértve a testreszabott parancsikonokat, valamint a Photoshop alapértelmezett viselkedését.
Photoshop eszköztár és billentyűparancsok
Alapértelmezés szerint az Adobe Photoshop számos panelhez billentyűparancsokat rendel. Nyomja meg "F5", hogy felfedje az Ecsetek panelt",F6" a Szín panelhez "F7"Rétegekhez",F8"információért és"Alt-F9" a Műveletekért. Egyes panelek, amelyeken hiányoznak a funkcióbillentyű-parancsikonok, dokkolhatók más panelekkel, amelyek ezeket biztosítják. Például a Photoshop automatikusan dokkolja a Színminták és Stílusok paneleket, amelyek nem tartalmazzák az alapértelmezett billentyűparancsokat, a Szín panellel.
A nap videója
Az Eszközök panelről azonban hiányzik a funkcióbillentyű-parancsikon és a más panelekkel való dokkolás képessége. Ha rákattint a kétfejű nyílra az Eszközök tetején, akkor átrendeződik egy hosszú egyoszlopos sávból egy kétoszlopos Photoshop eszköztár elrendezéssé. A Photoshop Creative Suite 2-n keresztüli verzióiban ez a kétoszlopos beállítás szolgált állandó eszköztárként.
Ablak menü és Tab gomb
Az Ablak menüben megtekintheti vagy elrejtheti az Adobe Photoshop bármely paneljét, vagy kattintson jobb gombbal az egyes panelek tetején lévő címsorra, és kattintson a "Bezárás"hogy eltűnjön. Ha hiányzik a Photoshop CC menüsor, egyszerűen kattintson a "Ablak" és akkor "Eszközök" az Eszközök panel megjelenítéséhez.
A Photoshop beépített módszereket biztosít az összes vagy majdnem az összes nyitott panel egyidejű elrejtésére és megjelenítésére. Ha az Eszközök panel eltűnik, mert elrejtette az összes nyitott panelt, nyomja meg a "Tab", hogy újra láthatóvá tegye azt és társait. Ez a billentyűparancs kapcsolóként működik, elrejti az összes nyitott panelt, vagy újra felfedi azokat. A "Shift-Tab" kombináció mindent átkapcsol, kivéve az Eszközök és az Alkalmazás sávot.
Billentyűzet parancsok megváltoztatása
Az Adobe Photoshop lehetővé teszi a billentyűparancsok hozzárendelését és módosítását a felhasználói felület különböző aspektusaihoz. Mivel a program paneljeit elrejtő és felfedő parancsok a menüparancsok kategóriájába tartoznak, a billentyűparancsaiknak tartalmazniuk kell egy funkcióbillentyűt, a Ctrl billentyűt vagy mindkettőt.
Ha parancsikont szeretne hozzárendelni az Eszközök panelhez, nyissa meg a "Szerkesztés" menüt, és válassza a "Gyorsbillentyűket." Az Alkalmazás menük részében a "Billentyűparancsok és menük" párbeszédpanelen bontsa ki a "Ablak" szakaszt, és görgessen lefelé, amíg meg nem találja az Eszközök bejegyzést. Ha kiválasztja, megjelenik egy parancsikonmező. Kattintson a mezőre, és nyomja meg az Eszközök panelhez hozzárendelni kívánt billentyűkombinációt.
Ha a kiválasztott parancsikon ütközik egy meglévő hozzárendeléssel, a Photoshop figyelmeztetést jelenít meg, amely azonosítja, hogy a billentyűleütés éppen mit hív meg. Ezeket az alapértelmezett értékeket felülbírálhatja.
A Photoshop munkaterületeinek használata
A mozgalmas munkafolyamatok felgyorsításához állítsa be a Photoshopot úgy, hogy a leggyakrabban használt panelek készen állnak a használatra, és mentse el a panel láthatóságának és elhelyezkedésének kombinációját egyéni munkaterületként. A munkaterületek testreszabott billentyűparancs-hozzárendeléseket és menüelrendezéseket is tartalmazhatnak, amelyek csak azokat a parancsokat jelenítik meg, amelyek egy adott feladatcsoporthoz szükségesek. Mivel több munkaterületet is menthet, egyetlen paranccsal válthat az egyik feladatspecifikus beállításról a másikra.
Miután a munkaterületet a kívánt módon rendezte el, nyissa meg a "Ablak" menüt, és kattintson a "Munkaterület"utána"Új munkaterület" új munkaterület létrehozásához. Miután elnevezte és elmentette, az Alkalmazássávból vagy a Munkaterület almenüből válthat az új munkaterületre.
Photoshop verzió információ
A cikkben található információk az Adobe Photoshop CC és az Adobe Photoshop CS6 programra vonatkoznak. Kissé vagy jelentősen eltérhet más verzióktól vagy termékektől.